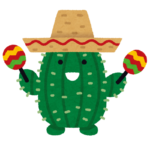以前購入したNiZ静電容量無接点キーボード66EC(S)BLe/35g、通称ATOM66。これが現時点で私史上最高のキーボードでして、本記事もATOM66で書いています。あまりに感動しすぎて、以下2つの記事を書いてしまったほどです。


ですがいざ使ってみると、説明書の内容が若干薄かったり、カスタマイズ用ソフトウェアに難があったりと、説明の足りない部分がちらほらと。ネット上でも設定方法をまとめた記事は少ないようで、『だったらもう記事にするしかないよね…』と、この記事を書いています。
この記事で解説することは2つ。『独自ショートカットの使い方』と『カスタマイズ用ソフトウェアの使い方』です。なおこの2点については、他のNiZ静電容量無接点キーボードでもほぼ同じだと思いますので、ATOM66以外を使っている方でも参考になるはずですよ。
目次
独自ショートカットについて
以下がATOM66の独自ショートカットです。なお、長押しが必要なものは、ショートカットキーの欄に [3秒間] の形で、電源OFFで設定がリセットされるものは、機能の欄に[電源OFFで感度中にリセット]の形で記載しています。
| ショートカットキー | 機能 |
| 左Fnキー + 右Fnキー[3秒間] | 側面刻印機能と正面刻印機能を入れ替える |
| 左/右Fnキー + Altキー[3秒間] | Win配列とMac配列を切り替える 『O』キーが1回点滅:Win配列 『O』キーが2階点滅:Mac配列 |
| 右Fnキー + 『=』キー[2秒間] | 標準配列モードとカスタム配列モードを切り替える 『=』キーが0.5秒点灯 『=』キーが0.5秒点灯 |
| 右Fnキー + 『7』キー | キーの発信感度を3段階で切り替える[電源OFFで感度中にリセット] 『O』キーが1回点滅:感度高 『O』キーが2回点滅:感度中 『O』キーが3回点滅:感度低 |
| 右Fnキー + Escキー | 全てのキーをロック/アンロック [電源OFFでアンロックにリセット] |
| 左/右Fnキー + Windowsキー[3秒間] | Windowsキーをロック/アンロック 『O』キーが1回点滅:アンロック 『O』キーが2回点滅:ロック |
| 左/右Fnキー + 左Ctrlキー[3秒間] | 左CtrlキーとCapsLockキーを入れ替え[電源OFFで元の位置にリセット] 『O』キーが1回点滅:元の位置 『O』キーが2回点滅:切り替え |
| 左/右Fnキー + 『]』キー | 打鍵の応答遅延を3段階で切り替える [電源OFFで500msにリセット] 『O』キーが1回点滅:500ms 『O』キーが2回点滅:300ms 『O』キーが3回点滅:100ms |
| 左/右Fnキー + 『[』キー | 打鍵スピードを4段階で切り替え[電源OFFで1倍速にリセット] 『O』キーが1回点滅:1倍速 『O』キーが2回点滅:2倍速 『O』キーが3回点滅:4倍速 『O』キーが4回点滅:8倍速 |
| 左/右Fnキー + 右Shiftキー[3秒間] | 右Shiftキーの割り当てを切り替え[電源OFFで上カーソルキーにリセット] 『O』キーが1回点滅:上カーソルキー 『O』キーが2回点滅:Shiftキー 『O』キーが3回点滅:短押しで上カーソル長押しでShiftキー |
| 左/右Fnキー + 『`』キー[10秒間] | バックスペースキー左の『`』キーをロックする 『O』キーが1回点滅:アンロック 『O』キーが2回点滅:ロック |
| 左/右Fnキー + 『Q』キー | マウスカーソルの移動頻度を4段階で設定 『O』キーが1回点滅:頻度低 『O』キーが2回点滅:頻度中 『O』キーが3回点滅:頻度高 『O』キーが4回点滅:頻度最高 |
| 左/右Fnキー + 『E』キー | マウスカーソルの移動ピクセル数を4段階で設定 『O』キーが1回点滅:2px 『O』キーが2回点滅:3px 『O』キーが3回点滅:4px 『O』キーが4回点滅:5px |
| 左/右Fnキー + 『W』キー | マウスカーソルを上に移動 |
| 左/右Fnキー + 『A』キー | マウスカーソルを左に移動 |
| 左/右Fnキー + 『S』キー | マウスカーソルを下に移動 |
| 左/右Fnキー + 『D』キー | マウスカーソルを右に移動 |
| 左/右Fnキー + 『Z』キー | 左クリック |
| 左/右Fnキー + 『X』キー | ホイールクリック |
| 左/右Fnキー + 『C』キー | 右クリック |
| 左/右Fnキー + 『G』キー | Gameモードに切り替える (キーボードの反応速度が速くなり消費電力が上がる) |
| 左/右Fnキー + 『B』キー | Ecoモードに切り替える (キーボードの反応速度が遅くなり消費電力が下がる) |
| 右Fnキー + 『-』キー | 有線接続とBluetooth接続を切り替える |
| 右Fnキー + 『8』キー[3秒間] | Bluetooth割り当て1へのペアリング開始 |
| 右Fnキー + 『9』キー[3秒間] | Bluetooth割り当て2へのペアリング開始 |
| 右Fnキー + 『0』キー[3秒間] | Bluetooth割り当て3へのペアリング開始 |
| 右Fnキー + 『8』キー | Bluetooth割り当て1に接続 |
| 右Fnキー + 『9』キー | Bluetooth割り当て2に接続 |
| 右Fnキー + 『0』キー | Bluetooth割り当て3に接続 |
カスタマイズ用ソフトウェアについて
ここからカスタマイズ用ソフトウェアの解説をしていきます。画面ごとに画像付きで説明していきますね。
カスタマイズの前に
カスタマイズを行う前に、まずは英語表示に切り替えましょう。ソフトを起動すると中国語になっていますので、右上の『English』を押して英語表示にしてください。
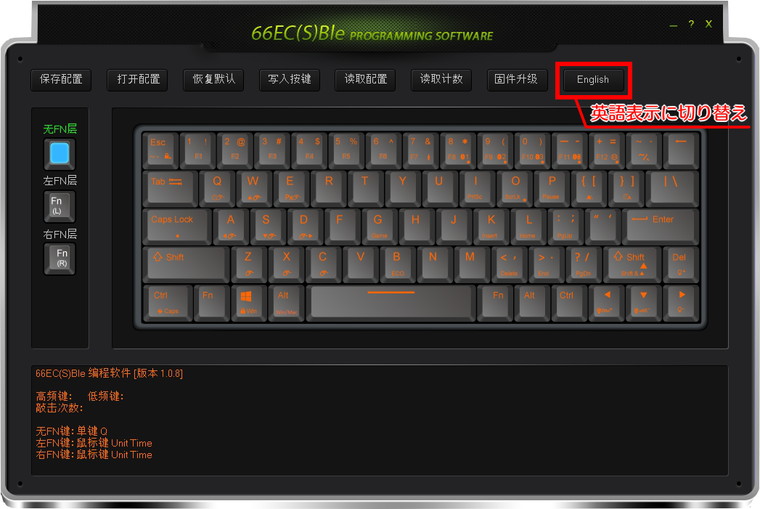
グローバルメニュー説明
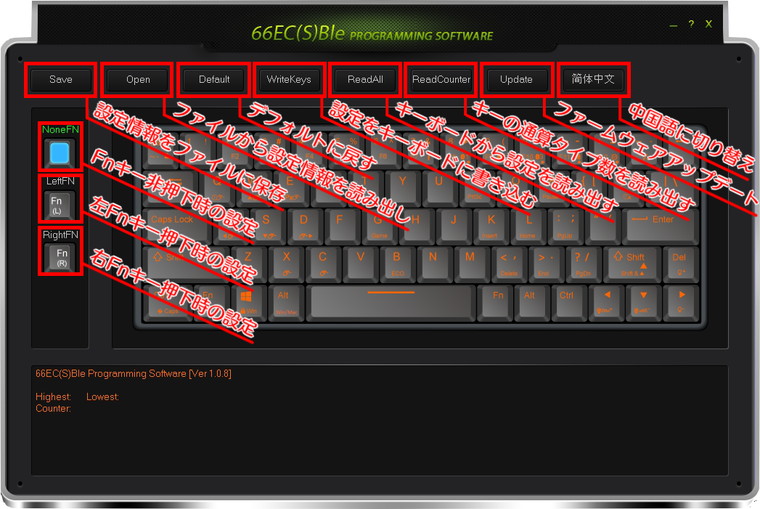
| メニュー名 | 機能 |
| Save | キーの設定情報をファイルに保存 |
| Open | キーの設定情報が書かれたファイルをを読み出す |
| Default | キーの設定情報をすべてデフォルト状態に戻す |
| WriteKey | キーの設定情報をキーボードに書き込む。キーのカスタムをした後はWriteKeyをすることでキーボードに反映される |
| ReadAll | キーボードに書き込まれているキーの設定情報を読み出します |
| ReadCounter | キーの通算タイプ数を読み出します |
| Update | キーボードのファームウェアをアップデートする。ファームウェアはNiZの公式ホームページからダウンロード可能 |
| 簡体中文 | 表示を中国語に切り替える |
| NoneFN | Fnキー非押下時のキーの設定情報を表示 |
| LeftFN | 左Fnキー押下時のキーの設定情報を表示 |
| RightFN | 右Fnキー押下時のキーの設定情報を表示 |
キーセッティング画面 メニュー説明
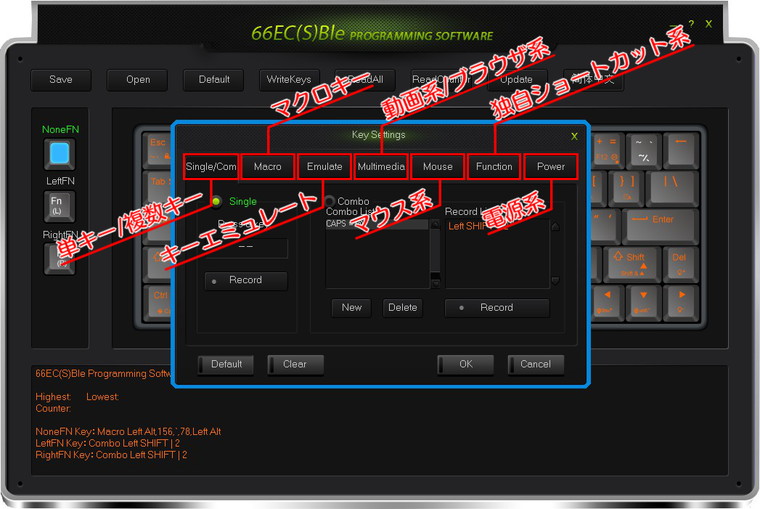
| メニュー名 | 機能 |
| Single/Com | 単キーまたは複数キーの組み合わせを選択したキーに割り当てる |
| Macro | マクロを選択したキーに割り当てる。各キー間の遅延など細かに設定できる |
| Emulate | キーエミュレートを選択したキーに割り当てる。最大6キーまでの入力情報が設定できる |
| MultiMedia | 動画の再生/停止などの機能や、ブラウザの戻る/更新などの機能を割り当てる |
| Mouse | マウスカーソルの移動や左クリックなどの機能を割り当てる |
| Function | 独自ショートカットの機能を割り当てる |
| Power | スリープやシャットダウンなどの機能を割り当てる |
キーセッティング画面 単キー/複数キー設定
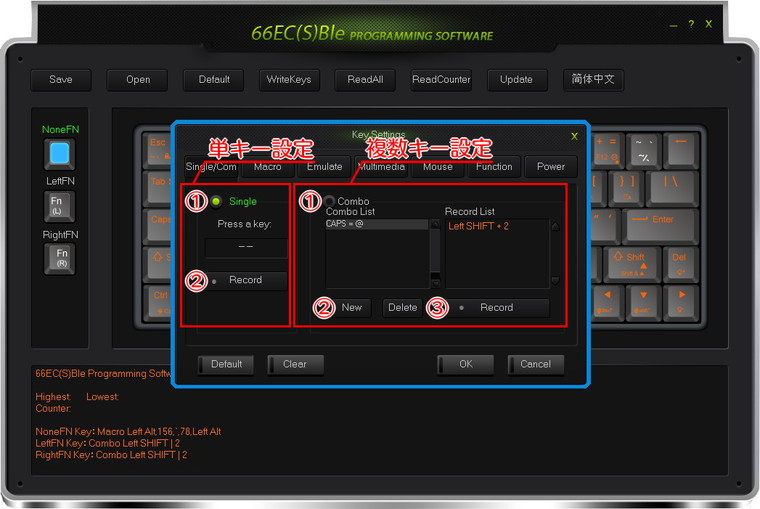
単キーの設定の流れ
- Singleのラジオボタンをクリックする
- Recordボタンを押して、割り当てたいキーを入力する
複数キーの設定の流れ
- Comboのラジオボタンをクリックする
- Newボタンを押す(名前を付けたい場合は入力する)
- Recordボタンを押して、割り当てたいキーを入力する
キーセッティング画面 マクロキー設定
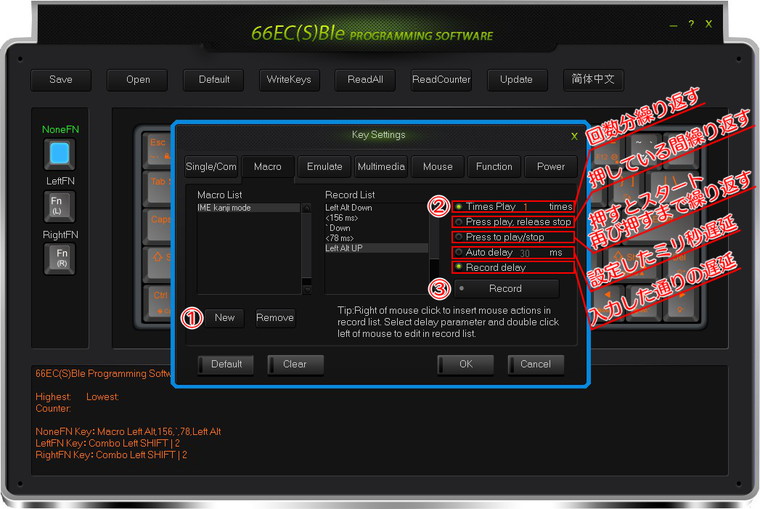
マクロ設定の流れ
- Newボタンを押す(名前を付けたい場合は入力する)
- 繰り返し方法などを選択する ※詳細は後述
- Recordボタンを押して、割り当てたいマクロを入力する
| メニュー名 | 機能 |
| Times Play _ times | 設定した回数分マクロを繰り返す |
| Press play, release stop | 押している間、設定したマクロを繰り返す。キーから手を離したタイミングでマクロが動作途中の場合は、マクロが終わり次第ストップ |
| Press to play/stop | キーを押すと設定したマクロが始まり、再びキーを押すまでマクロを繰り返す。再びキーを押したタイミングでマクロが動作途中の場合は、マクロが終わり次第ストップ |
| Auto delay _ ms | 設定したミリ秒がマクロ一連の動作間の遅延として設定する。例えば30msとすると、動作と動作の間に一律30msの遅延が発生する。 |
| Record delay | Recordボタンを押して入力した通りの遅延が設定される。入力した通りに動かしたい場合は、これを選ぶとよい。 |
キーセッティング画面 キーエミュレート設定
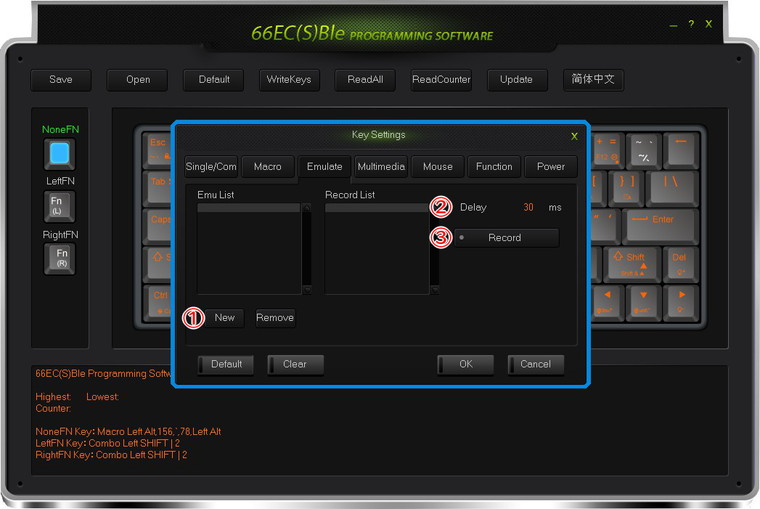
キーエミュレート設定の流れ
- Newボタンを押す(名前を付けたい場合は入力する)
- 各キー間の遅延を設定する
- Recordボタンを押して、割り当てたいマクロを入力する
キーセッティング画面 動画系/ブラウザ系設定
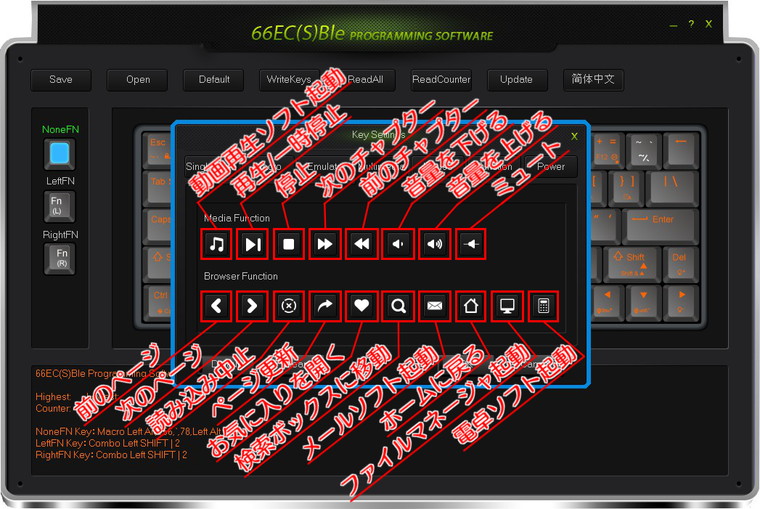
動画系/ブラウザ系設定の流れ
- キーに設定したい機能を選択すればOK ※機能の詳細は後述
| メニューアイコン | 機能 |
| 動画再生ソフトを起動(規定値のソフトではなく、WindowsであればWindows Media Playerが起動。Macは未確認) | |
| 再生中であれば一時停止。一時停止中であれば再生される | |
| 再生を停止 | |
| 次のチャプターに移動 | |
| 前のチャプターに移動 | |
| PC全体の音量を下げる | |
| PC全体の音量を上げる | |
| PC全体の音量をミュートにする | |
| 前のページに戻る | |
| 次のページに進む | |
| ページの読み込みを停止 | |
| ページを更新 | |
| お気に入りを表示(Chromeでは動作せず) | |
| 検索ボックスに移動 | |
| 規定値に設定されているメールソフトを開く | |
| ホームに設定しているページを開く | |
| ファイルマネージャーを起動 | |
| 電卓ソフトを起動 |
キーセッティング画面 マウス系設定
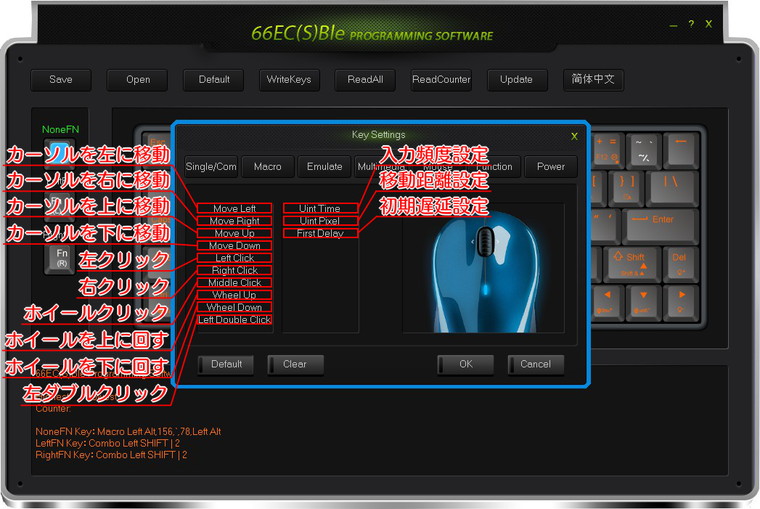
マウス系設定の流れ
- キーに設定したい機能を選択すればOK ※機能の詳細は後述
| メニュー名 | 機能 |
| Move Left | マウスカーソルを左に移動 |
| Move Right | マウスカーソルを右に移動 |
| Move Up | マウスカーソルを上に移動 |
| Move Down | マウスカーソルを下に移動 |
| Left Click | 左クリック |
| Right Click | 右クリック |
| Middle Click | マウスホイールクリック |
| Wheel Up | マウスホイールを上に回す |
| Wheel Down | マウスホイールを下に回す |
| Left Double Click | 左ダブルクリック |
| Uint Time | マウスカーソルの移動頻度を4段階で設定 『O』キーが1回点滅:頻度低 『O』キーが2回点滅:頻度中 『O』キーが3回点滅:頻度高 『O』キーが4回点滅:頻度最高 |
| Uint Pixel | マウスカーソルの移動ピクセル数を4段階で設定 『O』キーが1回点滅:2px 『O』キーが2回点滅:3px 『O』キーが3回点滅:4px 『O』キーが4回点滅:5px |
| First Delay | マウスカーソルの初期遅延を4段階で設定 『O』キーが1回点滅:遅延低 『O』キーが2回点滅:遅延中 『O』キーが3回点滅:遅延高 『O』キーが4回点滅:遅延最高 |
キーセッティング画面 独自ショートカット系設定
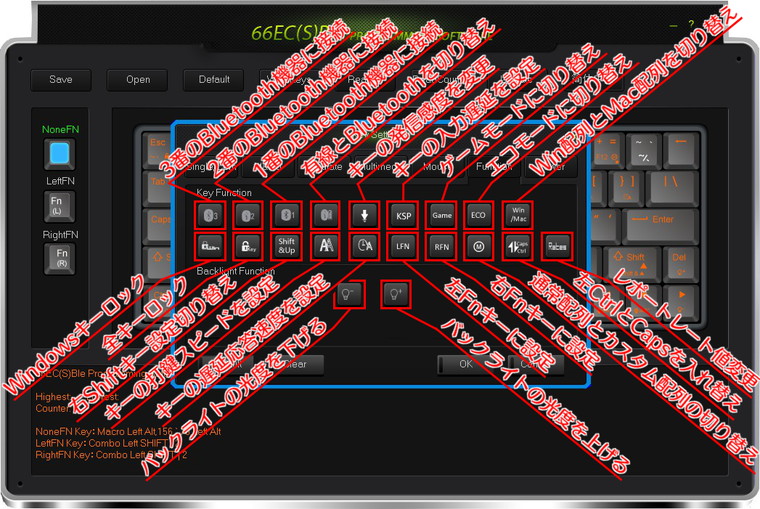
独自ショートカット系設定の流れ
- キーに設定したい機能を選択すればOK ※機能の詳細は後述
| メニューアイコン | 機能 |
| Bluetooth割り当て3に接続 | |
| Bluetooth割り当て2に接続 | |
| Bluetooth割り当て1に接続 | |
| 有線接続とBluetooth接続を切り替える | |
| キーの発信感度を3段階で切り替える[電源OFFで感度中にリセット] 『O』キーが1回点滅:感度高 『O』キーが2回点滅:感度中 『O』キーが3回点滅:感度低 |
|
| キーの入力遅延を6段階で切り替える[電源OFFで遅延最低にリセット] 『O』キーが1回点滅:遅延最低 ・ ・ ・ 『O』キーが6回点滅:遅延最高 |
|
| Gameモードに切り替える (キーボードの反応速度が速くなり消費電力が上がる) |
|
| Ecoモードに切り替える (キーボードの反応速度が遅くなり消費電力が下がる) |
|
| Win配列とMac配列を切り替える 『O』キーが1回点滅:Win配列 『O』キーが2階点滅:Mac配列 |
|
| Windowsキーをロック/アンロック 『O』キーが1回点滅:アンロック 『O』キーが2回点滅:ロック |
|
| 全てのキーをロック/アンロック [電源OFFでアンロックにリセット] |
|
| 右Shiftキーの割り当てを切り替え[電源OFFで上カーソルキーにリセット] 『O』キーが1回点滅:上カーソルキー 『O』キーが2回点滅:Shiftキー 『O』キーが3回点滅:短押しで上カーソル長押しでShiftキー |
|
| 打鍵スピードを4段階で切り替え[電源OFFで1倍速にリセット] 『O』キーが1回点滅:1倍速 『O』キーが2回点滅:2倍速 『O』キーが3回点滅:4倍速 『O』キーが4回点滅:8倍速 |
|
| 打鍵の応答遅延を3段階で切り替える [電源OFFで500msにリセット] 『O』キーが1回点滅:500ms 『O』キーが2回点滅:300ms 『O』キーが3回点滅:100ms |
|
| 左Fnキーを割り当て | |
| 右Fnキーを割り当て | |
| 標準配列モードとカスタム配列モードを切り替える 『=』キーが0.5秒点灯 『=』キーが0.5秒点灯 |
|
| 左CtrlキーとCapsLockキーを入れ替え[電源OFFで元の位置にリセット] 『O』キーが1回点滅:元の位置 『O』キーが2回点滅:切り替え |
|
| 打鍵スピードを4段階で切り替え[電源OFFで1倍速にリセット] 『O』キーが1回点滅:1倍速 『O』キーが2回点滅:2倍速 『O』キーが3回点滅:4倍速 『O』キーが4回点滅:8倍速 |
|
| バックライトの光度を下げる (バックライト非搭載モデルでは機能せず) |
|
| バックライトの光度を上げる (バックライト非搭載モデルでは機能せず) |
キーセッティング画面 電源系設定
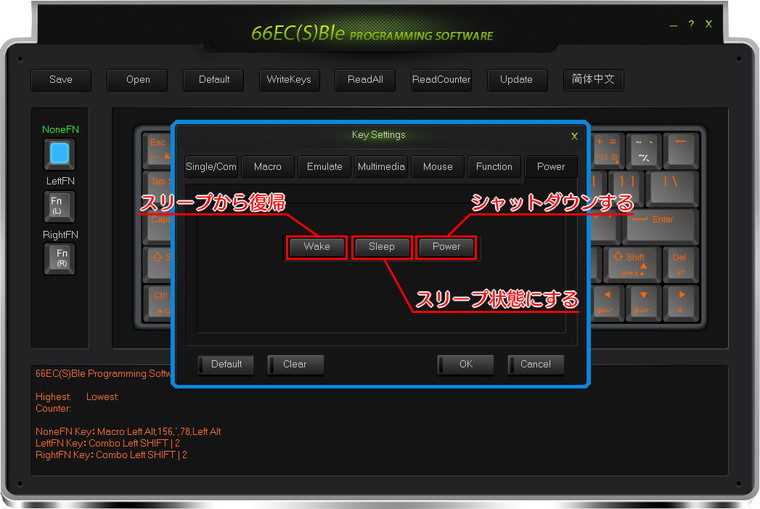
電源系設定の流れ
- キーに設定したい機能を選択すればOK ※機能の詳細は後述
| メニューアイコン | 機能 |
| Wake | Blスリープ状態から起動 |
| Sleep | スリープ状態にする |
| Power | シャットダウンする |
最後に
以上が、NiZ静電容量無接点キーボードの設定方法をまとめてみたでした。
最初でも書きましたが、ATOM66のレビュー記事も書いています。ATOM66を購入するか悩んでいる方は、ぜひ読んでみてくださいね。