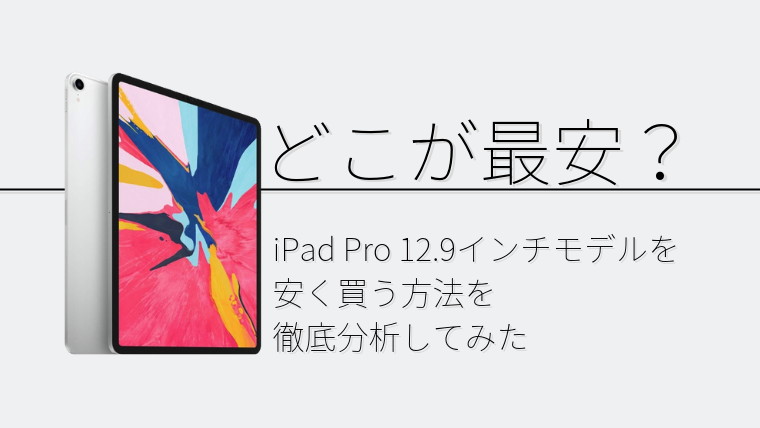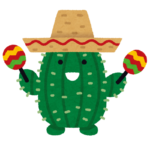あああああ!キーボードが欲しいぃ!Bluetooth接続できて、PCでもiPadでもサクサク使えて、キーカスタマイズができるコンパクトな静電容量無接点キーボードが欲しいぃぃ!
そんなこんなで、探すこと早半年。全くもって見つからず、途方に暮れていたある日のこと。見つけました、ついに。NiZ静電容量無接点キーボード66EC(S)BLe/35g、通称ATOM66。これが正解でした。
というのも、このキーボードは『よくここまで詰め込んだな!』と叫んでしまうほどの詰め込みっぷり。以下がこのキーボードの主な特徴一覧です。
- 静電容量無接点で15,000円前後というコスパ
- 全てのキーをカスタマイズできる
- 有線接続とBluetooth接続をボタン1つで切り替え可能
- コンパクトながらキーピッチは普通レベル
- コンパクトなのにカーソルキー完備
- 静音モデルで静かにサクサクタイピング
- Cherry MX軸対応のキーキャップ
- WindowsでもMacでもiPadでも使える
正直これでも足りないくらいなのですが、一旦このくらいに。上記特徴で、1つでもピンと来たものがあれば、おそらくこのキーボードはあなたを幸せにしてくれるはず。
なおこの記事は、NiZの静電容量無接点キーボードであるATOM66を実際に購入したレビュー記事になります。開封から同封物の紹介、実際に使ってみた感想などなど、写真多めで解説していきます。
ちなみにこの記事も、このATOM66で書いていまして、冒頭のテンションはそのせいです。こんな文章になってしまうくらいタイピングが気持ち良くてたまりません。一度使うと人に勧めたくなってしまう。NiZ静電容量無接点キーボード66EC(S)BLe/35gはそんなキーボードです。
ATOM66の購入を考えている方はもちろんのこと、このキーボードを知らなかった方もぜひこの記事を参考に、あなたが求める最高のキーボードを見つけていってくださいね。
目次
まずは開封してみる
ATOM66開封の儀。外箱はかなりシンプル。右下には、ATOM66の販売元であるAKEEYO正規品のシールが貼ってあります。
 ATOM66外箱
ATOM66外箱箱を開けると、梱包材に包まれたATOM66があらわれました。折れ曲がっている紙は日本語で書かれた説明書です。もう少しきっちり入れて欲しい気もしますが、キーボード本体が汚れてないので良しとします。
 ATOM66の箱オープン
ATOM66の箱オープン中に入っているものはこんな感じ。説明書、交換用のキートップ、荷重調整用のスプリング、布製ケーブル、レビューお願いしますカード、キーボード本体と…
 ATOM66と付属品
ATOM66と付属品
キートップを交換する器具が入っていました。(これだけ後で気づいたので別撮りです。)
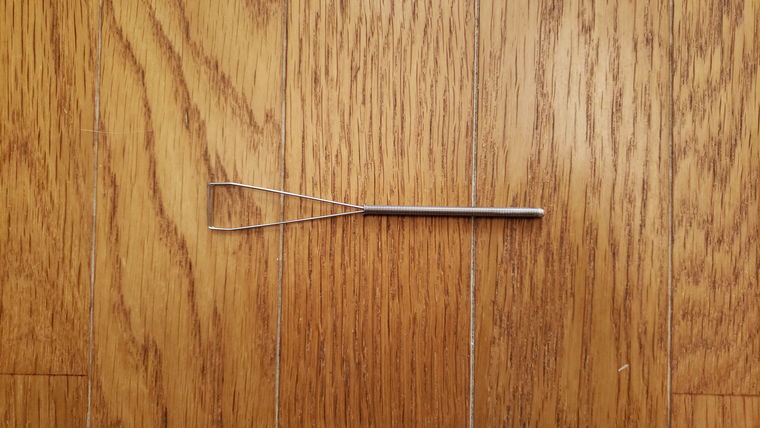 キーキャップ交換するやつ
キーキャップ交換するやつ
キーボードに寄ってみました。作りも丁寧に見えます。キートップはレーザー刻印とのことですので、激しく使っても問題なさそうですね。ちなみにこのWASDキーは、Fnキーと組み合わせることでマウスカーソルを動かすこともできます。意外と便利。
 キーの様子(1/3) マウスカーソルも動かせる
キーの様子(1/3) マウスカーソルも動かせる キーの様子(2/3)
キーの様子(2/3) キーの様子(3/3)
キーの様子(3/3)ATOM66の背面です。有線接続する場合は、USB Type-Cケーブルを使います。ケーブル接続部分がへこんでいるので、端子を背面に隠せるのも嬉しいですね。本体側面にケーブルを差すタイプですと、端子が出っ張って邪魔になることもありますので。
 ATOM66の背面
ATOM66の背面また背面には、高さ調節用の足も付いています。高さは3段階調節可能。足にはゴムが付いていますので、机を傷つけたりずれたりすることはありません。こういったちょっとした気遣いもポイント高いです。
 ATOM66の高さ調節機能(1/2)
ATOM66の高さ調節機能(1/2) ATOM66の高さ調節機能(2/2)
ATOM66の高さ調節機能(2/2)付属のキートップは4種類。横2つ分の大きさになったバックスペースキーとMAC用のキーになります。MACユーザーのための配慮も素晴らしいですね。なおATOM66は、独自のショートカットキーを使えば、WINDOWS配列とMAC配列を切り替え可能です。
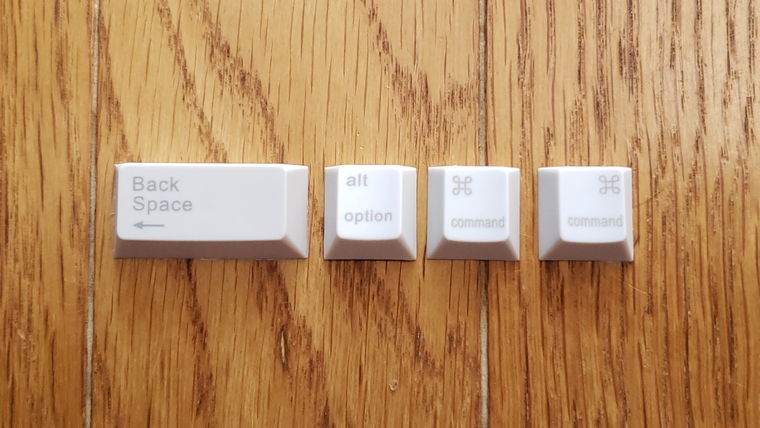 ATOM66の交換用キートップ MACユーザーにも優しい
ATOM66の交換用キートップ MACユーザーにも優しい
私の場合バックスペースキーは大きいほうが好きなので、キートップの交換をしてみました。キートップ交換用の器具を使って、キートップを2つ外します。ちなみに、もともとバックスペースキーの左に合ったキーについては、ATOM66独自のショートカットキーを使ってロック(無効化)できます。
 バックスペースキーの交換(1/2)
バックスペースキーの交換(1/2)バックスペースキーを交換するとこんな感じになります。見た目的にも使い勝手的にもかなりしっくりきます。
 バックスペースキーの交換(2/2)
バックスペースキーの交換(2/2)最後に説明書を確認してみます。説明書はすべて日本語で書かれています。日本語に若干の違和感がある部分もありますが、意味はちゃんと伝わりますし頑張って丁寧に翻訳した感がありますね。(ちょっとクシャクシャなのは、梱包時のヤツなのでご容赦ください。)
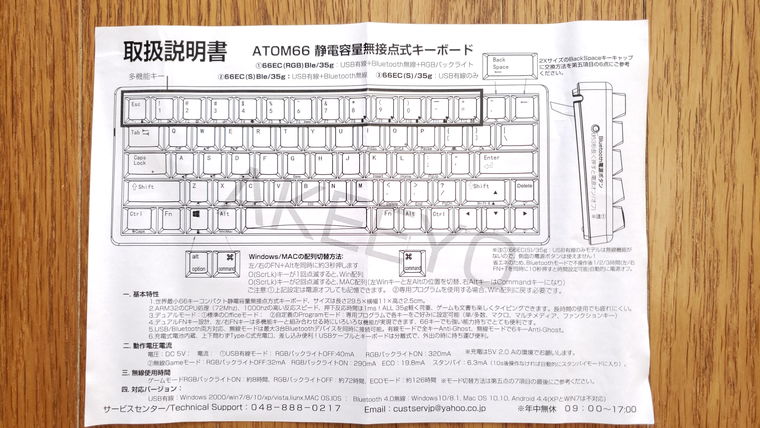 ATOM66説明書表面
ATOM66説明書表面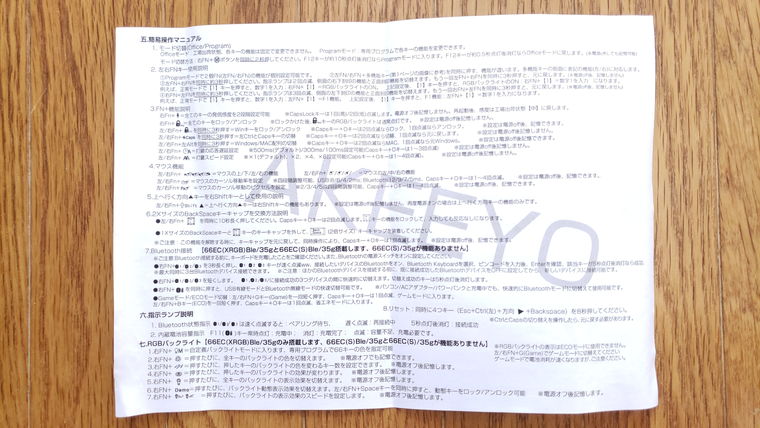 ATOM66説明書裏面
ATOM66説明書裏面読んでみると分かりますが、色々とかなり細かく設定できるようです。独自のショートカットも多く、使いこなせれば効率が一気に向上すると思います。もちろん、普通に使っても問題ないので、そのあたりは個人のさじ加減だと思いますが。
NiZ静電容量無接点キーボード66EC(S)BLe/35gを実際に使ってみた
ここからは実際に使ってみた感想です。というか、使いながらの感想になります。ATOM66の感想をゴリゴリ書いていきますので、サクサクっと読んでみてくださいね。
タイピングが超気持ちいい
もうこの一言に尽きます。タイピングが超気持ちいい。正直今までは、静電容量無接点キーボードの凄さをわかっていませんでした。『別にメカニカルでも良くない?』と思っていましたが、ATOM66を使って気づきました。静電容量無接点キーボード本当にすごい。
以前私が使っていたキーボードはMistel Barocco MD600というやつでして、レビュー記事も書くほど気に入っていたものです。というのも、MD600は左右分離型の青軸メカニカルキーボードで、キーカスタマイズができるシロモノ。それでいてコンパクトということで、MD600を買ったときは『これ以上のキーボードはないな』と思ったほどでした。
しかし本格的にブログを書くようになり、外出先でも文章を書きたいな、と。青軸で優先のみのキーボードを外で使うのは無理だな、と。でもキーカスタマイズできて、Bluetooth接続できるキーボードなんて見つからないな、と。
そんなこんなで半年かかってやっと見つけたのが、ATOM66でした。分離式ではないことが懸念点でしたが、『気に入らなかったら外出時用にすればいいか』くらいの感覚で購入しタイプしてみたところ、もうMD600には戻れなくなっちゃいました。そのくらい、タイピングの気持ちよさが段違いです。
どれだけ早くタイピングしても、サクサクサクと、柔らかいスポンジケーキを切っているような感じ。文章の間違いを消すバックスペース連打すら気持ちいい。私としては大満足のタイピング感です。MD600には申し訳ないですが、ATOM66最高ですよ。
キーカスタマイズで自分仕様にできちゃう
ATOM66には独自のショートカットキーがたくさん用意されていまして、その1つがWindowsとMacの配列を切り替えるものであったり、バックスペース左のキーを無効化するものであったりしています。ただしATOM66で切り替えられるのはこれだけではなく、すべてのキーがカスタマイズ可能なのです。
例えばAキーをZキーに変えてみたり、Caps Lockを押すだけで半角英数と日本語入力を切り替えてみたり、Dvorak配列など全く違う配列に変えてしまうこともできます。カスタマイズした情報はキーボード側に記録されますので、他のPCやiPad、Androidにもカスタマイズしたままの状態で使えます。
実は私がATOM66を購入した一番の理由がこの、すべてのキーカスタマイズが可能な点です。文章を書く際にいつもDvorak配列というものを使っているのですが、日本にはDvorak配列が使えるキーボードがほとんどありません。Amazonで売っていても1つか2つほど。家電量販店では売っていないといっても過言ではないレベルです。
一方このATOM66はすべてのキーがカスタマイズ可能なキーボード。しかも静電容量無接点式で静音設計。実際購入して使ってみると、カスタマイズは専用ソフトを使って簡単にできる優れものでした。Dvorak配列への切り替えも、30分程度で難なく完了です。変な遅延もありませんし、キーボードを使って本気で感動してしまいました。

ちなみにこのカスタマイズ用の専用ソフトですが、Windows専用ですのでご注意ください。ただし、Windowsで専用ソフトを使ってカスタマイズしてしまえば、Macでもカスタマイズされた状態で使えますよ。
PCからiPadにショートカットキーで瞬間切り替え
外出先でも作業をしたくてiPad Proを購入したのですが、思ったよりも外出の機会がなく、ほとんど家の中で動画を見たりするために使っていました。しかしそんなiPadに転機が訪れます。ATOM66を購入したことで、iPadが超有能サブPCに早変わりしました。
ATOM66は有線接続のほか、Bluetooth接続も可能です。しかも、Fnキーとマイナスキーを同時押しすれば、有線接続とBluetooth接続を一瞬で切り替えできます。ほとんど遅延なくサクッと切り替えられるので、1つのキーボードで複数端末をゴリゴリいじくり倒すことができます。
このBluetooth接続先をiPadにするとどうなるか。もうやばいです、作業効率爆上がり。PCでは資料の表示や情報の検索を行いつつ、iPadでは記事を書くという状況の出来上がりです。iPadで記事を書きつつ、情報が必要になったらPC操作にサクッと切り替え。情報が見つかったらiPadに戻して記事を書く。キーボード1つがここまで変えてくれるとは、全く思っていませんでした。
もちろんこれは私の場合の話。例えば、他のノートPCをBluetoothの接続先にしておくこともできますし、Androidなどのスマートフォンに接続してもOKです。スマートフォンに来たメールを、キーボードに手を置いたまま返信することもできちゃいます。
ちなみにこのBluetooth接続ですが、3つまで同時接続が可能。Bluetooth接続先の切り替えキーは以下のようになっていまして、右Fnキーを押しながら8キーを押せばBluetooth接続先1に接続、右Fnキーを押しながら0キーを押せばBluetooth接続先3に接続、という感じに切り替えできます。
 Bluetooth3つまで登録可能
Bluetooth3つまで登録可能静電容量無接点キーボードでBluetooth接続可能なものでも稀なのに、その上3つまで同時接続可能。有線も合わせると、4つの端末を1つのキーボードで操ることができます。いやもうこれ、手放せないです。
独自ショートカットが思った以上に便利
ただでさえゴリゴリにカスタマイズ可能なATOM66ですが、独自に用意されたショートカットもかなり便利です。以下に独自ショートカットの一例を書き出しておきます。
- WindowsとMac配列の切り替え
- カスタマイズ済みキー配列への切り替え
- キーの発信感度を3段階で設定可能(APCと同じ機能)
- 全てのキーをロック
- 打鍵の応答遅延を3段階で設定可能
- マウスポインタ―移動(移動スピード設定可能)
- マウスクリック機能
- 有線とBluetooth接続切り替え
- Bluetooth接続先切り替え
特筆すべきは、キーの発信感度を3段階で設定できる機能です。同じ静電容量無接点キーボードのREALFORCEにも搭載されている機能でして、キーが反応する押し込み具合を3段階で設定できる機能になります。
ただしこの機能は電源が切れるとリセットされてしまうので、電源を入れるたびに設定し直す必要があります。ショートカットキーを1,2回押すだけですが、少し面倒であることは確かです。
その他、すべてのキーをロックする機能も思った以上に便利です。我が家では猫を飼っているので、席を立った少しの間を狙われることがなくなりました。
変わっているものとしては、マウス関係の機能です。あまり使う場面は多くないと思いますが、マウスの接続が切れた場合やドライバーエラーでマウスが動かなくなった際にも対応できます。私としては、気に入っている機能の1つです。
NiZ静電容量無接点キーボードの他バージョン
NiZ静電容量無接点キーボードには、このATOM66以外にも様々なバージョンがあります。独立ファンクションキーがついたモデルや、キートップの刻印が側面にされているものなどなど。
以下が現在Amazonで販売されている他モデルになります。気になるものがあれば、ぜひそちらも確認してみてくださいね。
最後に
以上が、NiZ静電容量無接点キーボード66EC(S)BLe/35gが最高のキーボードだった話でした。
正直この記事だけでは、このキーボードの魅力を伝えきれていません。例えばiPadでの使用例だったり、Dvorak配列にもなっちゃうことなどなど。キーカスタマイズの方法なども今後記事にしていこうと思います。
『自分に合ったキーボードが未だに見つからない!』という方は、NiZ静電容量無接点キーボード66EC(S)BLe/35gがその答えかもしれません。ぜひあなたも、タイピングしているだけでなぜか楽しくなっちゃう現象を体験してみてくださいね。