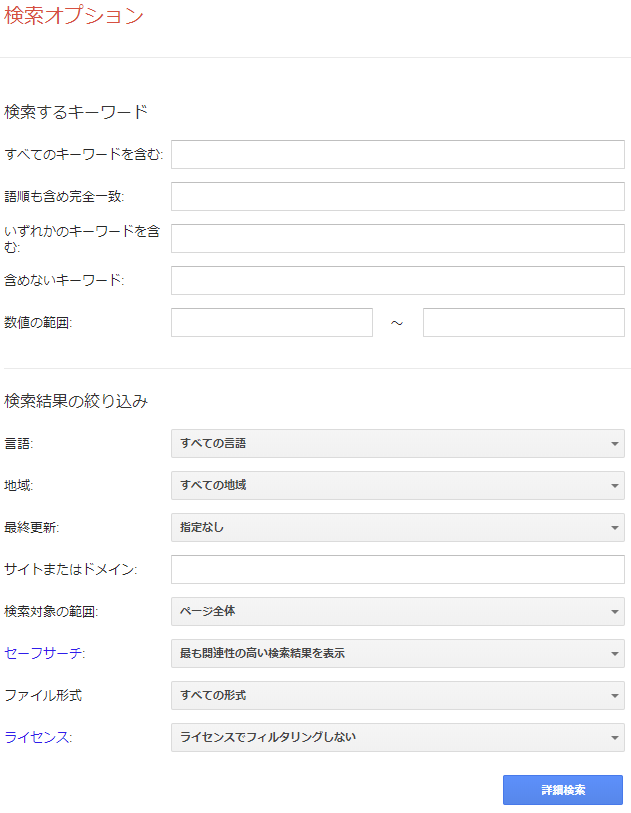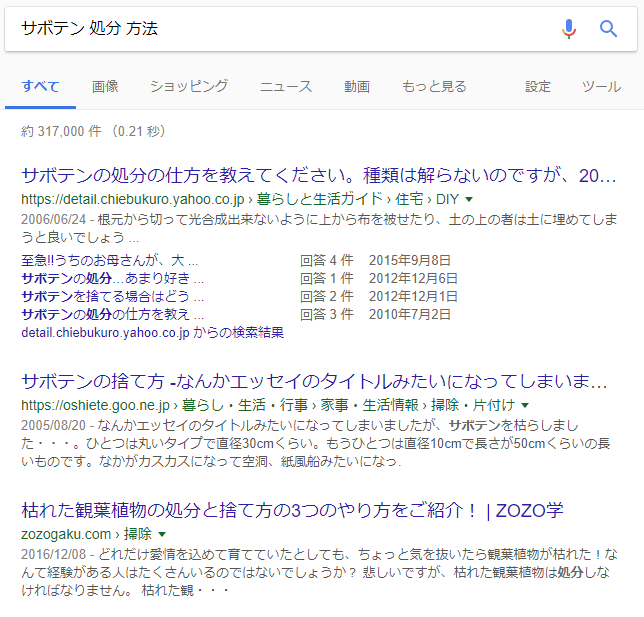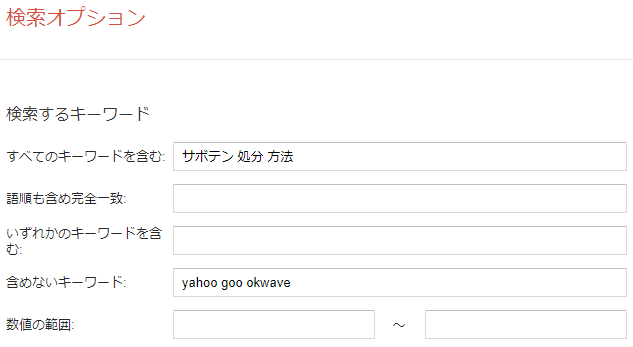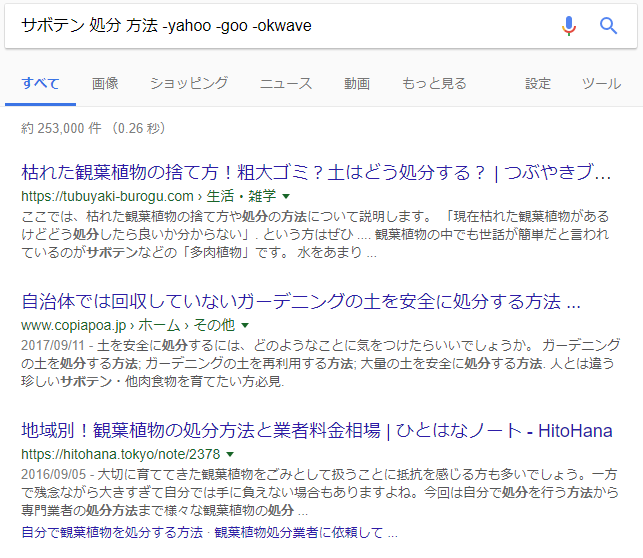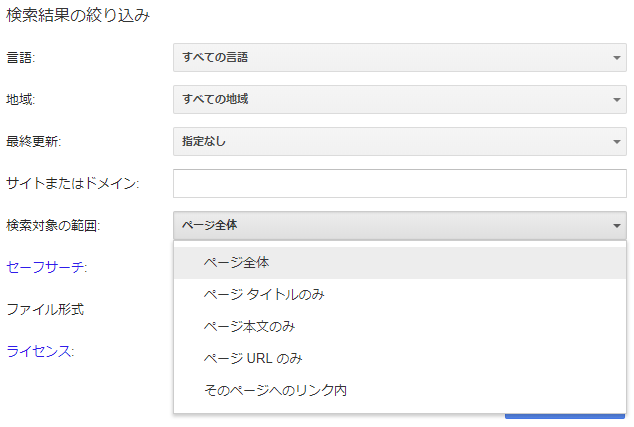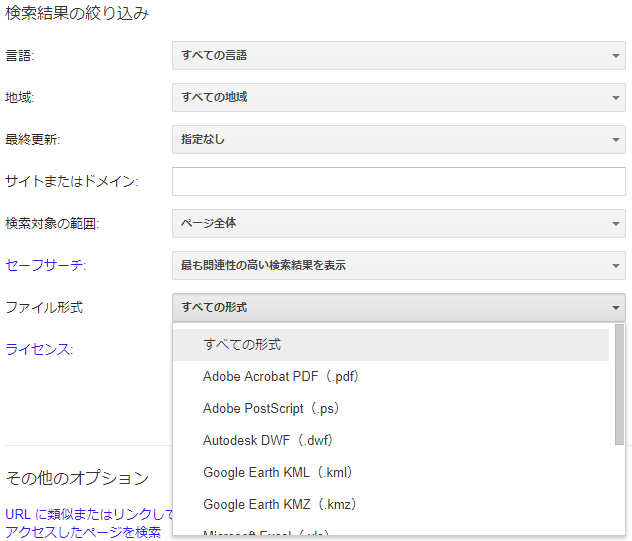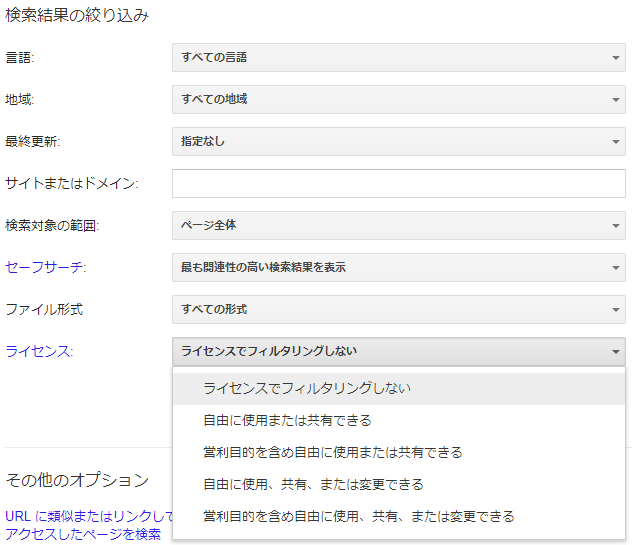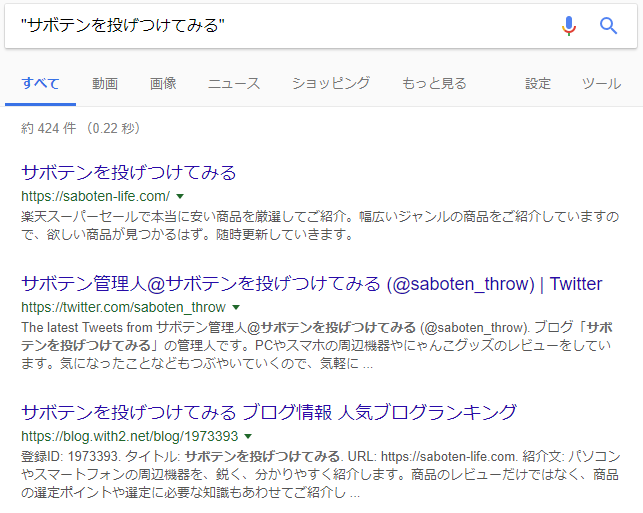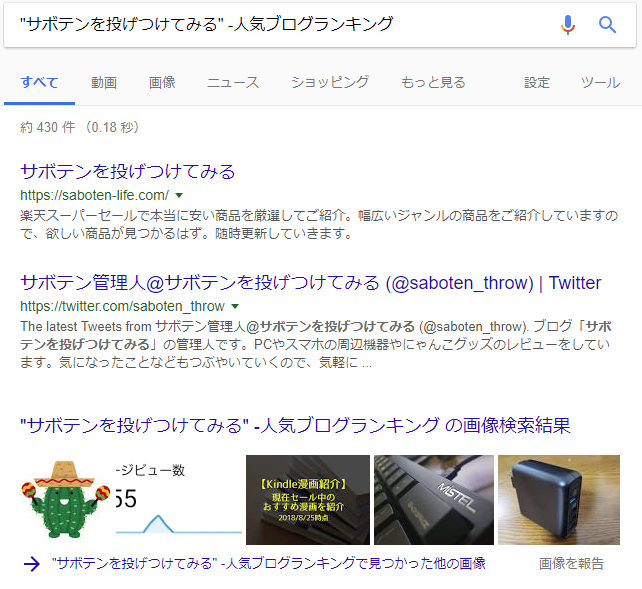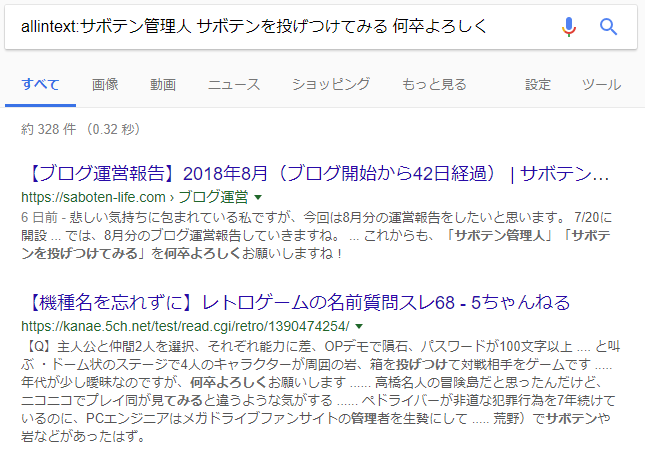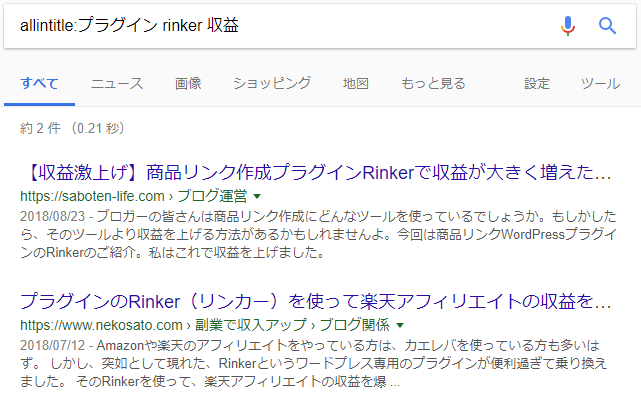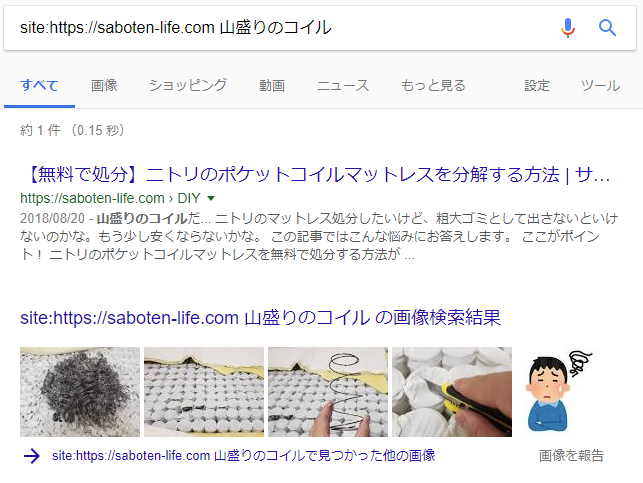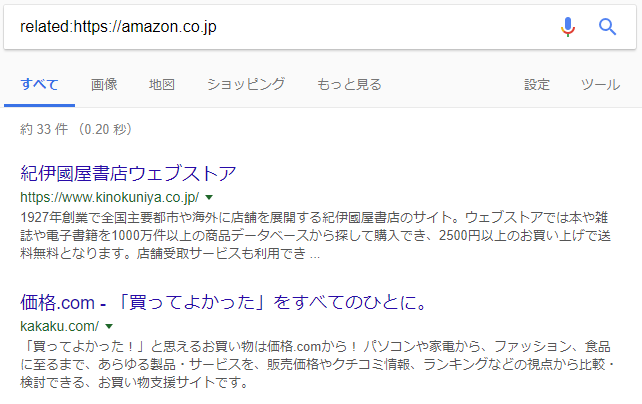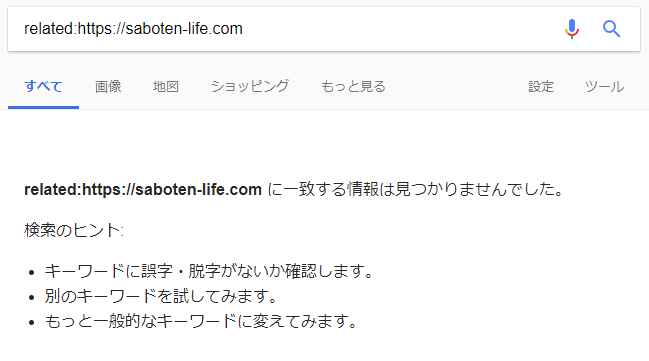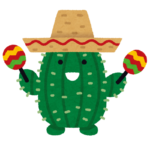今回はこんな悩みにお答えします。
記事の執筆にはたくさんの情報が必要です。記事を書いていると、自分が持っている情報だと足りない、もう少し情報が必要だな、と思うことがしばしばあります。
そんな時に便利なのがGoogle検索。たいていはGoogle検索を使えば情報が手に入りますが、時には欲しい情報が出てこなかったり、欲しい情報を見つけるまで時間がかかってしまったりすることも。情報の検索にばかり時間がかかって記事の執筆が進まないこともありますよね。
でも、実はそのGoogle検索、もっと早く、もっとかんたんに行う方法があるんです。
知りたいですか?知りたいですよね?
ということで今回は、記事を執筆するときに知っておくといい、Google検索のテクニックをご紹介していきます。ブロガー必見の内容ですよ!
- 記事に必要な情報をかんたんに検索する方法がわかります
- 必要な情報がページ内のどこにあるかをすぐに調べる方法がわかります
目次
記事の執筆にはGoogle検索のオプションを活用しよう!
Google検索にはさまざまな検索オプションがあります。この検索オプションをうまく活用することによって、必要な情報へのアプローチを簡単にすることができるのです。
Google検索のオプションには、大きく分けて以下の2種類があります。
- Googleの詳細検索ページを使って検索する
- Google検索フィルタを使って検索する
では、各検索方法について詳しく見ていきますね。
Googleの詳細検索ページを使って検索する
あまり知られていませんが、Google検索には詳細検索をするためのページが存在しています。
このページを使うと、自分が欲しい情報を見つけやすくなります。
それでは、Google詳細検索ページの使い方をご紹介していきますね。
例)『サボテンを処分する方法』を検索する場合
まずは普通に検索してみます。検索クエリは『サボテン 処分 方法』でいきます。
うーん、yahoo知恵袋や教えてgooが上位に出てしまってますね。yahoo知恵袋系は便利な時もありますが、情報の信ぴょう性としては薄い可能性も高いです。この検索結果よりも、もう少し信ぴょう性のある情報が欲しいところです。(3番目は参考になりそうですが、今回は例ですので目をつぶっていただければと思います。)
ということで、yahoo知恵袋系の検索結果を排除してしまいましょう。次に、Google詳細検索ページで次のように検索してみます。
yahoo知恵袋と教えてgoo、あとは、okwaveもよく出てきますので、この3種類のキーワードを検索結果に出ないようにしてみました。
すると、検索結果はこうなりました。
おー!参考になりそうな情報ばかりになりましたね!
このように、Google詳細検索を使えば、必要な情報へのアプローチが格段に楽になります。記事を書くまでの準備時間を大幅に削ることもできますよ!
ちなみに、Google詳細検索には次のような検索方法もあります。
検索対象の範囲を指定する
例えば、ページ本文中に対してキーワード検索をしたい場合は、検索対象の範囲指定が効果的です。
下記画像のように、ページタイトルやページ本文など、検索対象の範囲を細かく設定することができます。
ファイル形式を指定する
記事を書くという目的で使うことは少ないかもですが、ファイル形式を指定して検索することもできます。
前に検索したときに出てきたpdfファイルもう一度見たいなあ…といったときは使えるかもしれませんね。
ライセンスを指定して検索する
営利目的でも利用できる画像を検索したい、という場合に便利です。下記画像のように、細かくライセンス指定をして検索することができますよ。
Google検索フィルタを使って検索する
こちらは少し上級編。ですが、慣れればGoogle詳細検索よりも素早く、的確にほしい情報を取得できます。
Google検索フィルタを使うには、検索ボックスに一定のルールに従って記号を挿入する必要があります。検索フィルタにはたくさんの種類がありますが、今回はその中でも記事作成に使える検索フィルタを厳選してご紹介していきますね。
完全一致で検索をする
明確に調べたいキーワードのかたまりがある場合に効果的なフィルタです。使い方は、キーワードを””(ダブルクォーテーション)で囲む、これだけです。
例えば、当ブログ名『サボテンを投げつけてみる』を完全一致で検索すると下記のようになります。
不要なキーワードを除外する
このキーワードが出てくる検索結果はいらないんだよなー、という場合は不要なキーワードを除外してみましょう。不要なキーワードを除外する際は、-(ハイフン)の後ろに除外したいキーワードを続けて書くことで除外できます。(ハイフンと除外したいキーワードの間にスペースを入れないように注意してください。)
なお、フィルターはいくつか組み合わせることが可能です。例えば、先ほどの完全一致検索をした『サボテンを投げつけてみる』から『人気ブログランキング』を除外したい場合、以下のようにすることができます。
ページ本文に対して検索する
本文中に指定したキーワードがあるページを検索することができます。キーワードが1つの場合は『intext:』、キーワードが複数の場合は『allintext:』をキーワード直前に挿入することで本文検索が可能です。ちなみに、『インテキスト』と『オールインテキスト』と音で考えると覚えやすいと思います。
本文検索を使うと、以下のように検索することができます。
ページタイトルに対して検索をする
ページのタイトルを検索したい場合に使うことができます。キーワードが1つの場合は『intitle:』、キーワードが複数ある場合は『allintitle:』をキーワード直前に挿入することで本文検索が可能です。ちなみに、『インタイトル』『オールインタイトル』と覚えると簡単です。
タイトル検索を使うと、以下のように検索することができます。
サイト内に対して検索をする
ページ単体ではなく、サイト全体に対してキーワード検索したい場合に効果的です。『site:』の直後にサイトのURLを入れ、半角スペースの後でキーワードを挿入することで、サイト内検索が利用できます。
サイト内検索を使うと、以下のように検索することができます。
キーワードの意味を検索する
キーワードの意味を検索することもできます。キーワードの意味を検索する場合は、『define:』の直後にキーワードを挿入して検索します。
キーワードの意味検索を使うと、以下のように検索することができます。
似ているサイトを検索する
似ているサイトを検索することもできます。似ているサイトは、『related:』の直後にサイトのURLを挿入することで検索できます。
例えば、Amazonと似ているサイトを検索すると以下のような結果になります。
Amazonはもともと本屋だったため、この結果が出ているのだと思います。
ちなみに、当ブログでやってみるとこうなります。
なん…だと………
最後に
以上が、記事執筆を円滑にするためのGoogle検索テクニックでした。
どれも毎日の情報収集を、劇的に効率化してくれるものばかりです。
皆さんも今回ご紹介したテクニックをぜひ使ってみてくださいね!