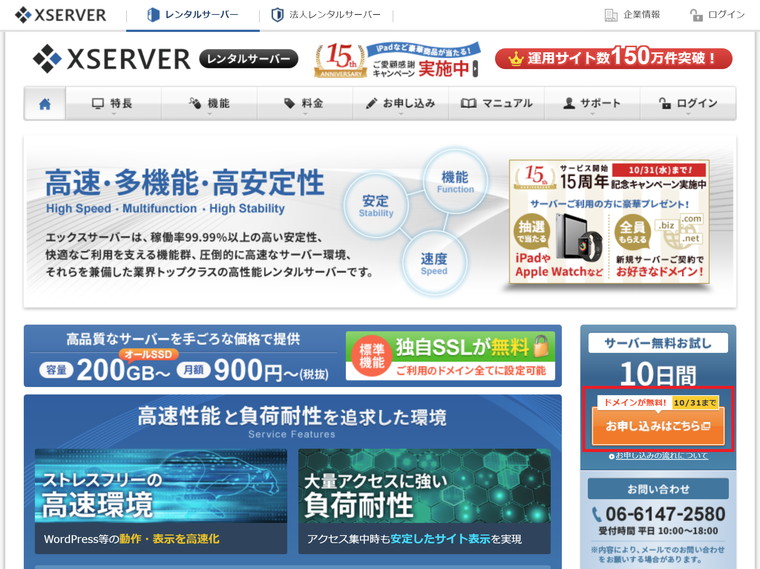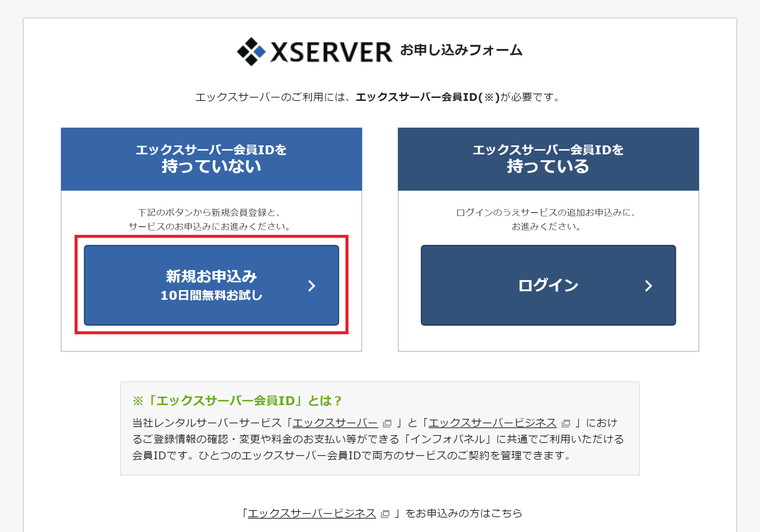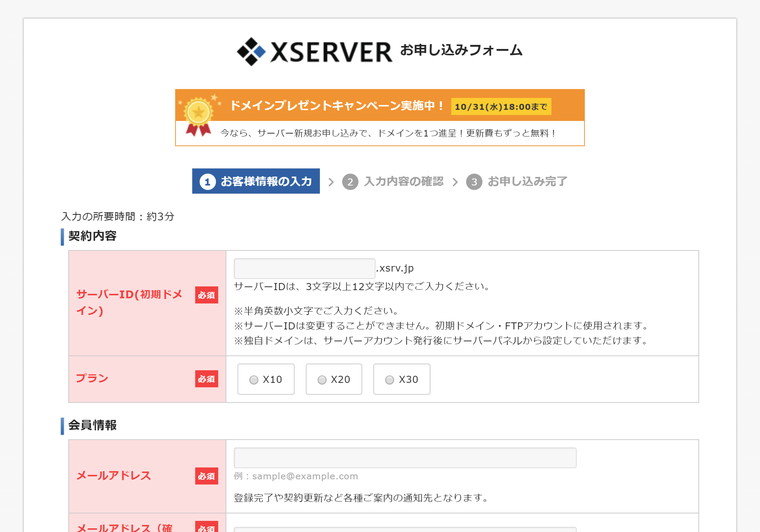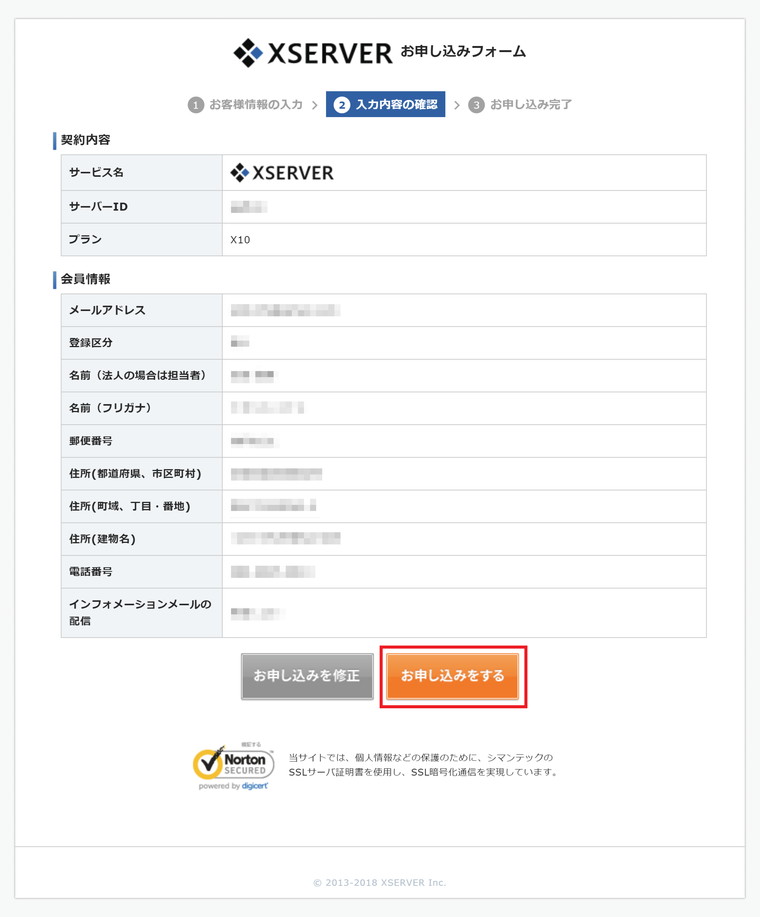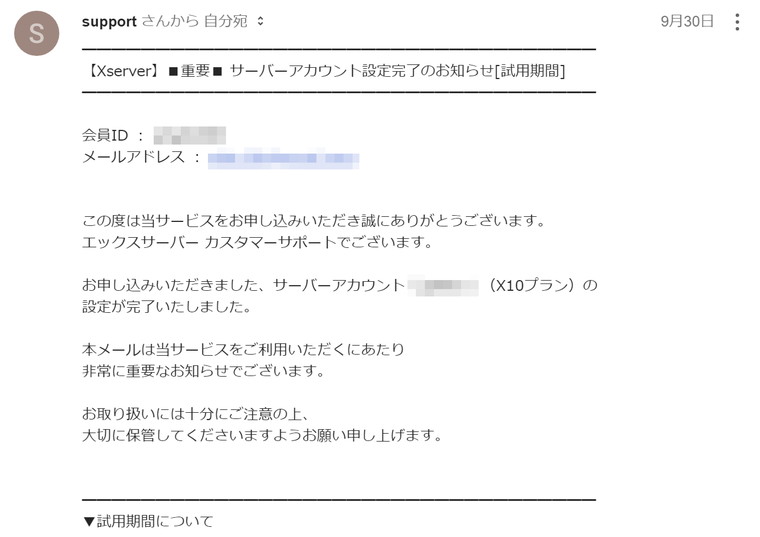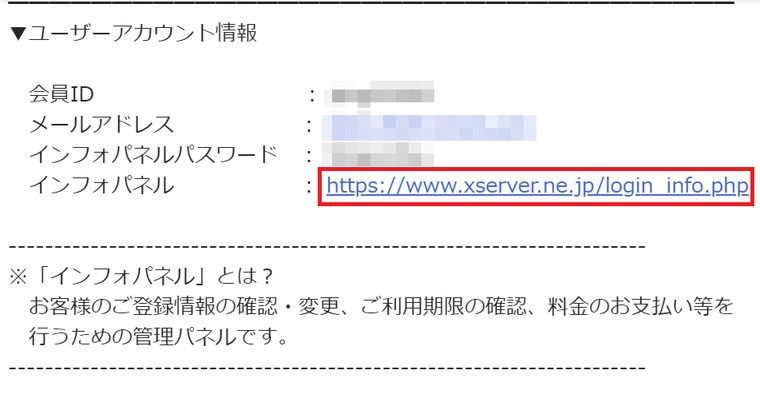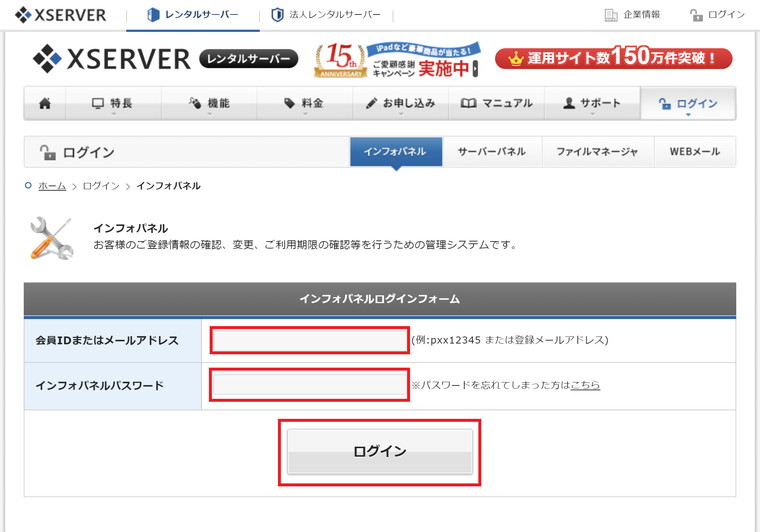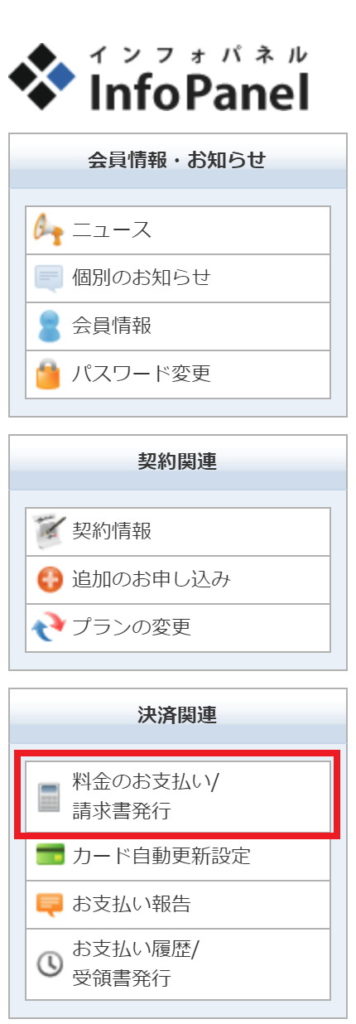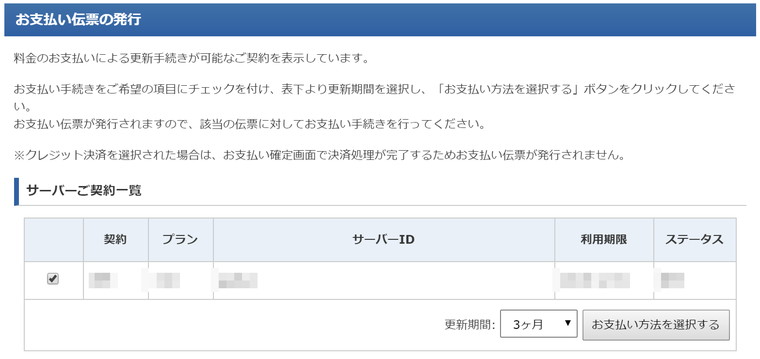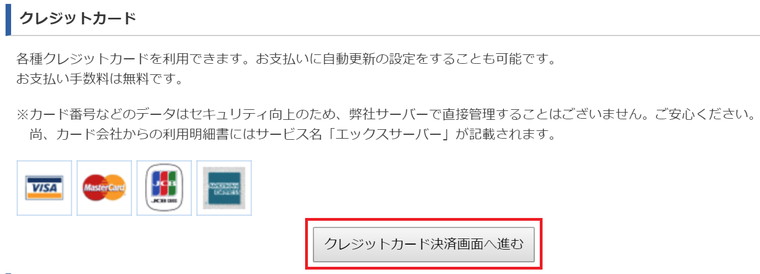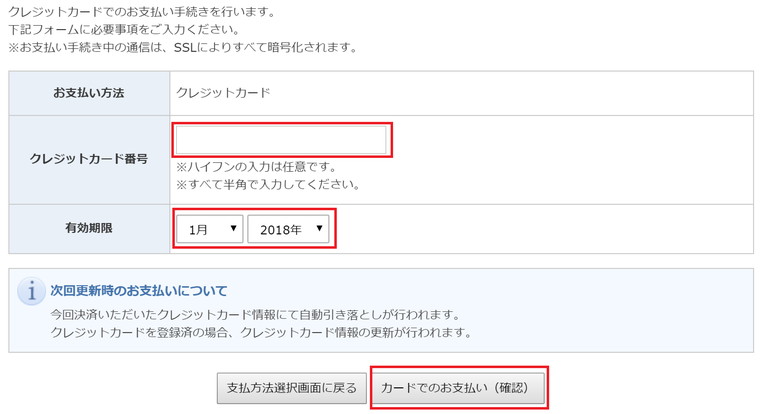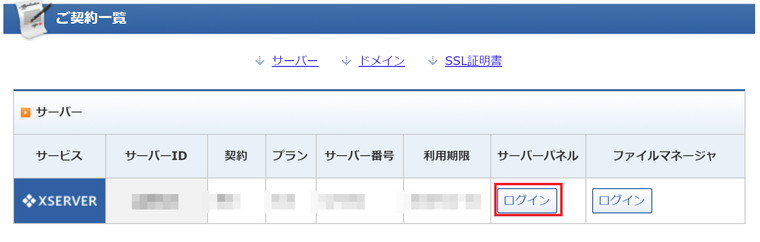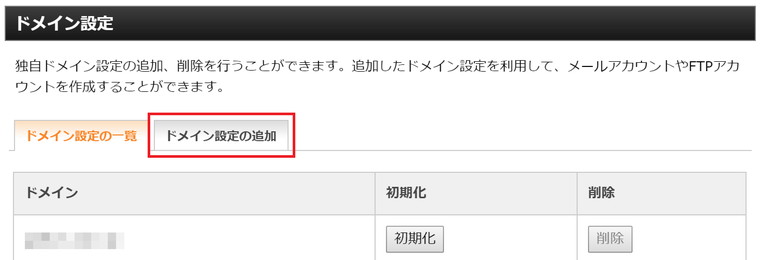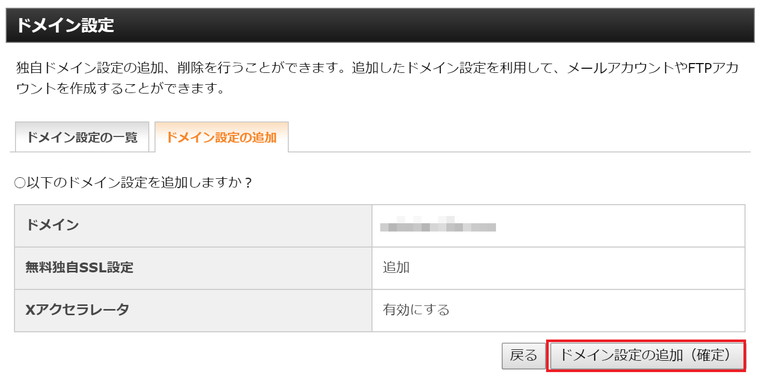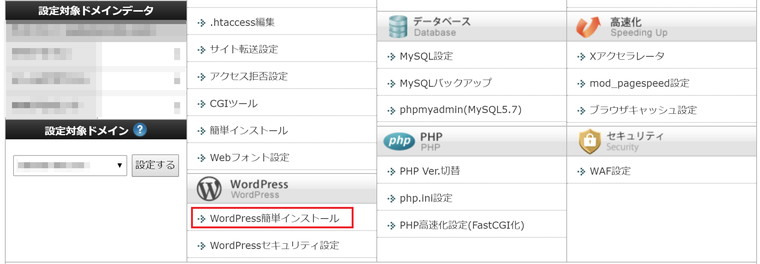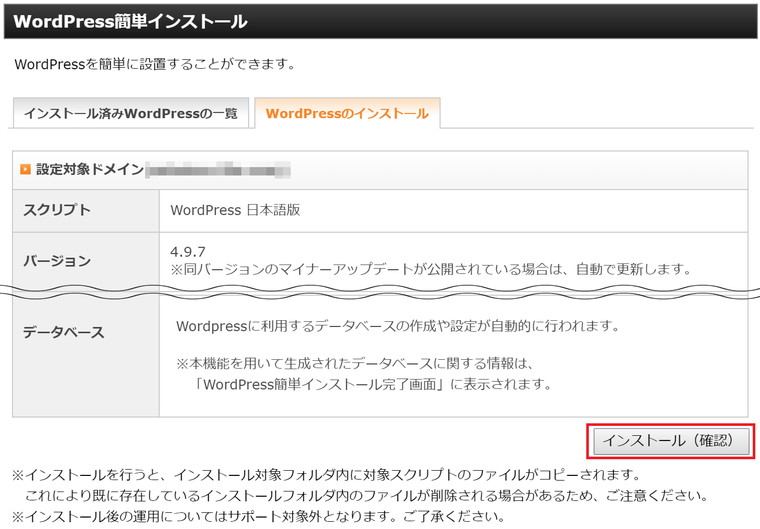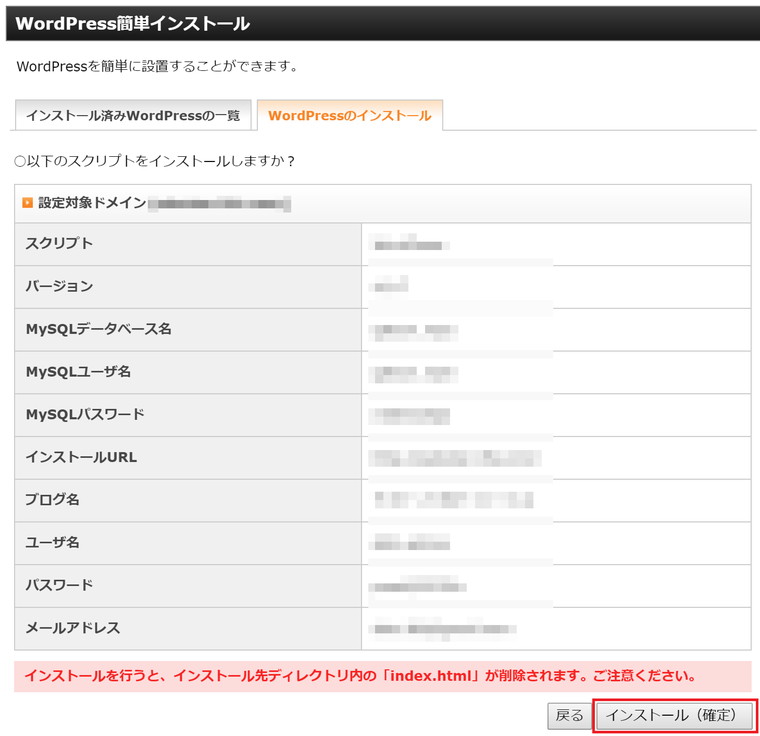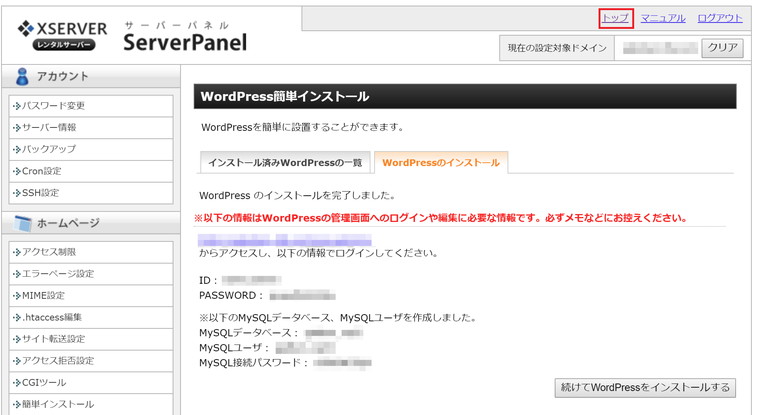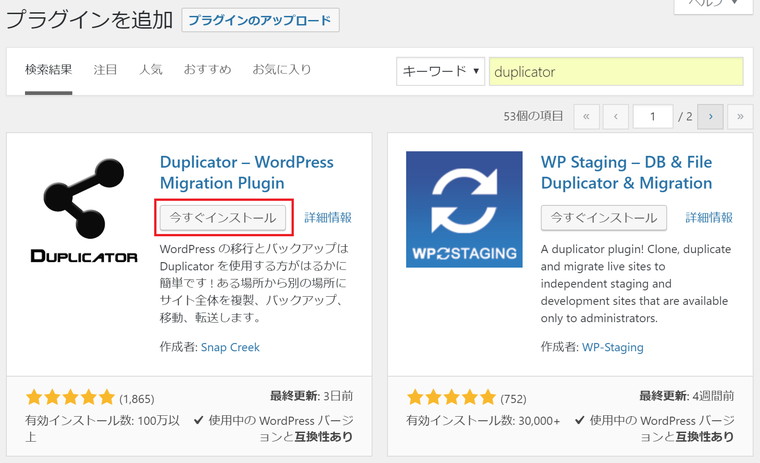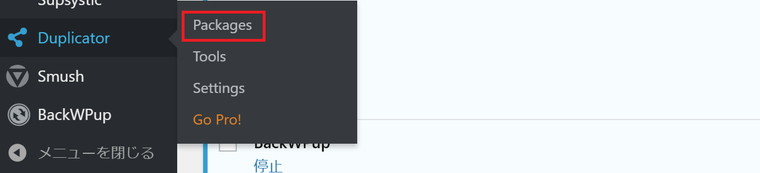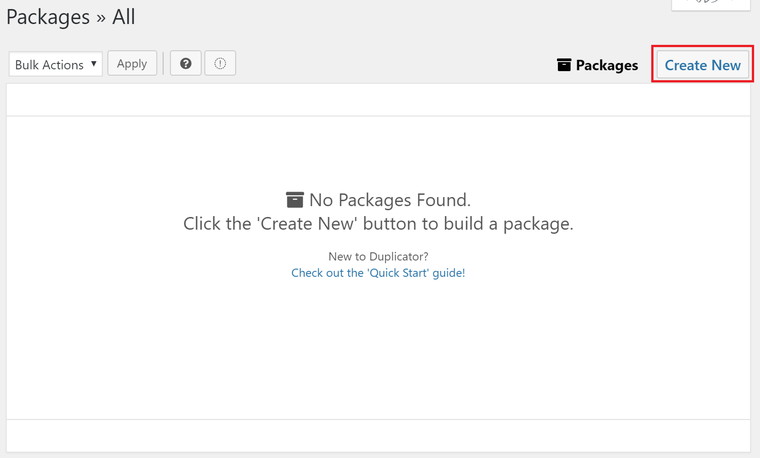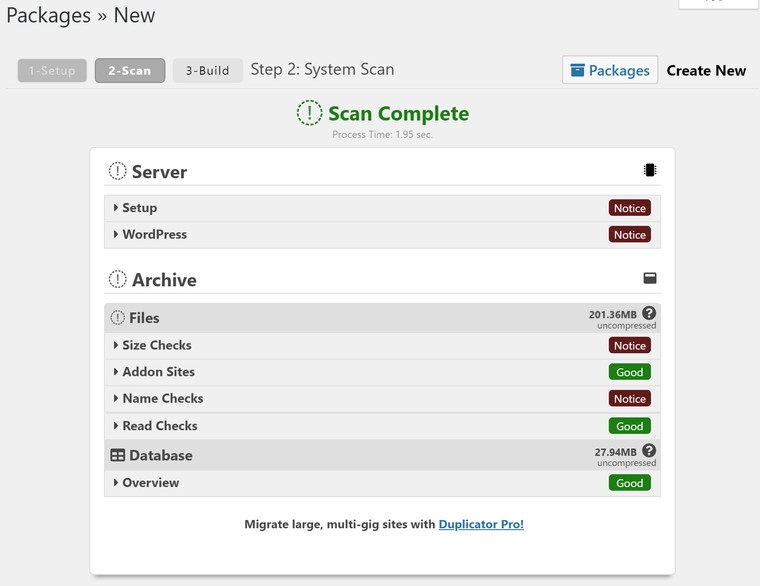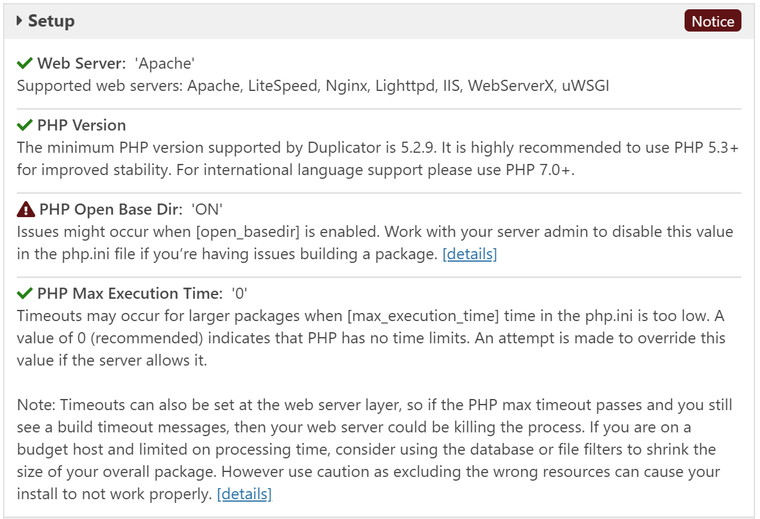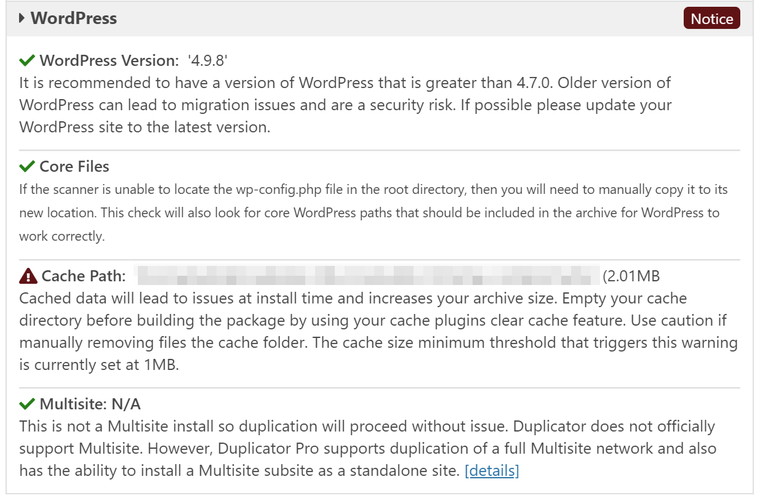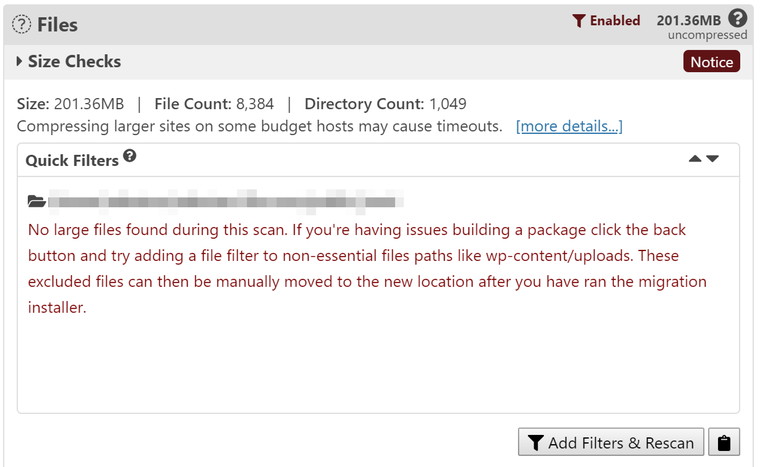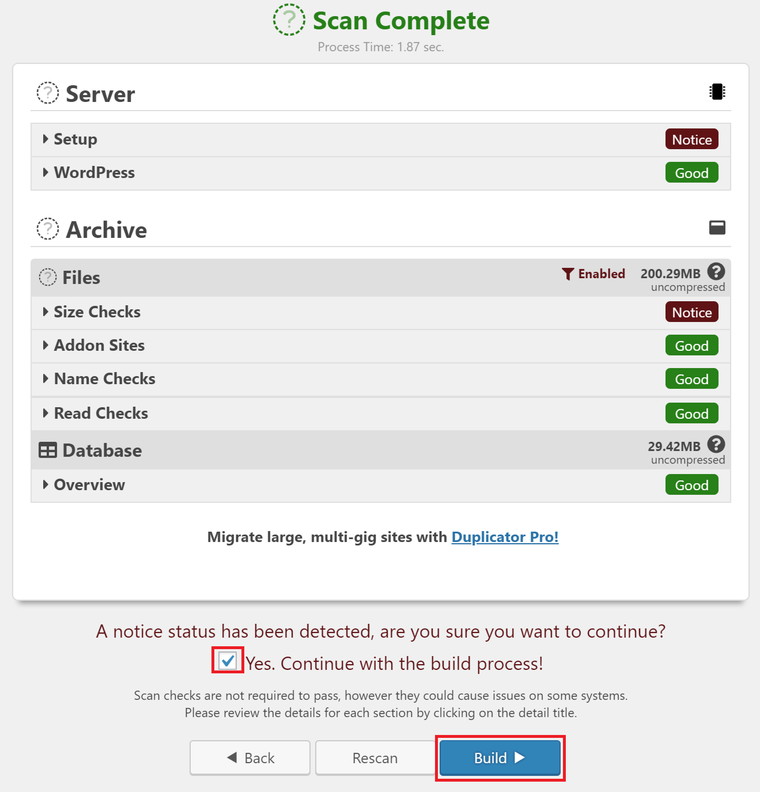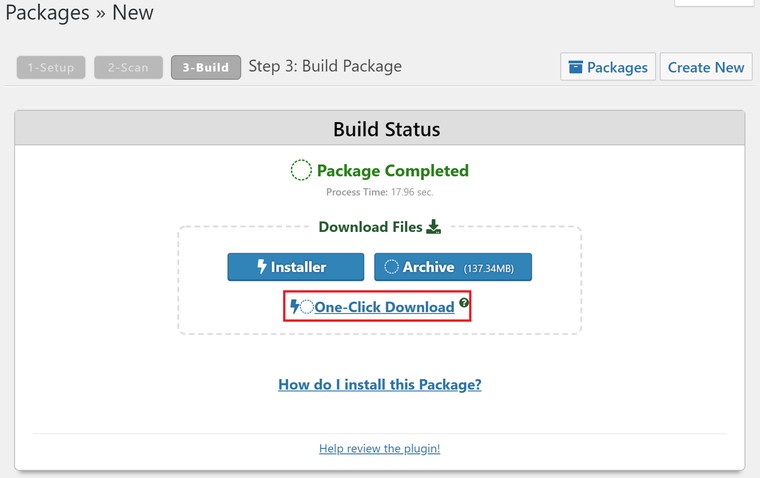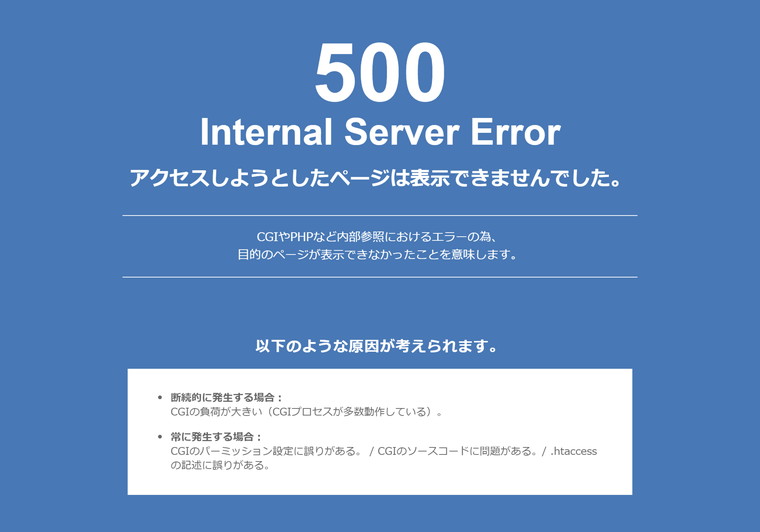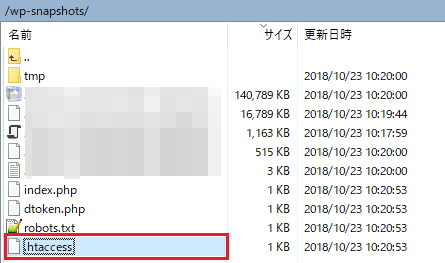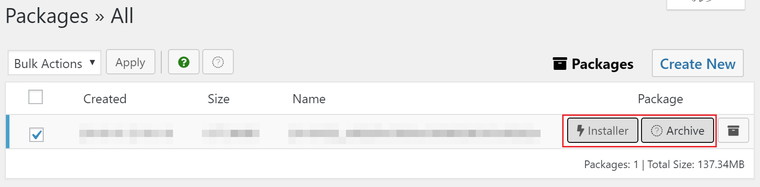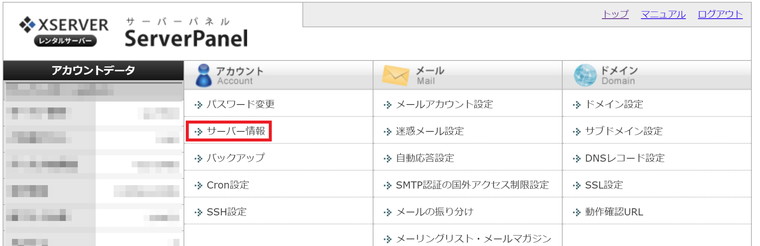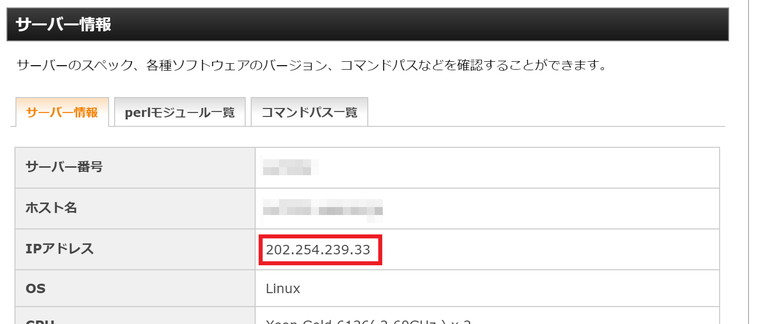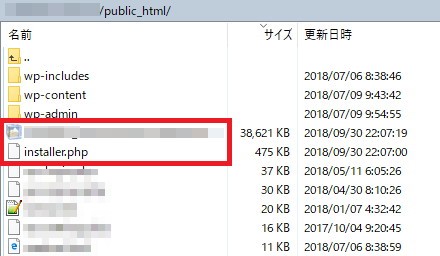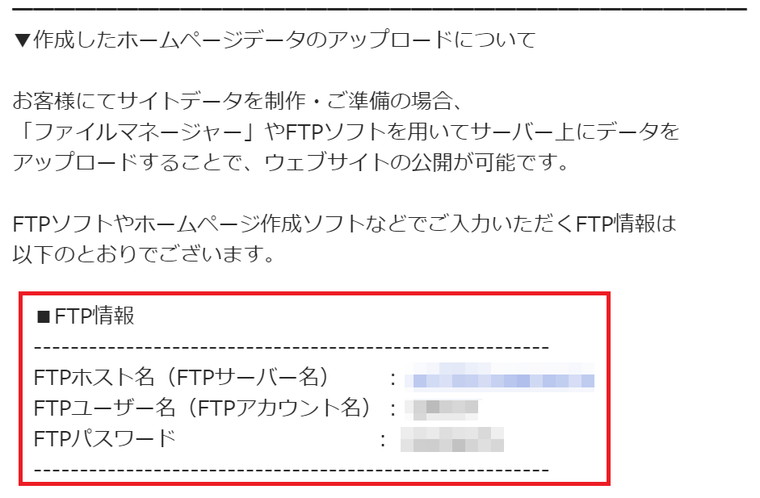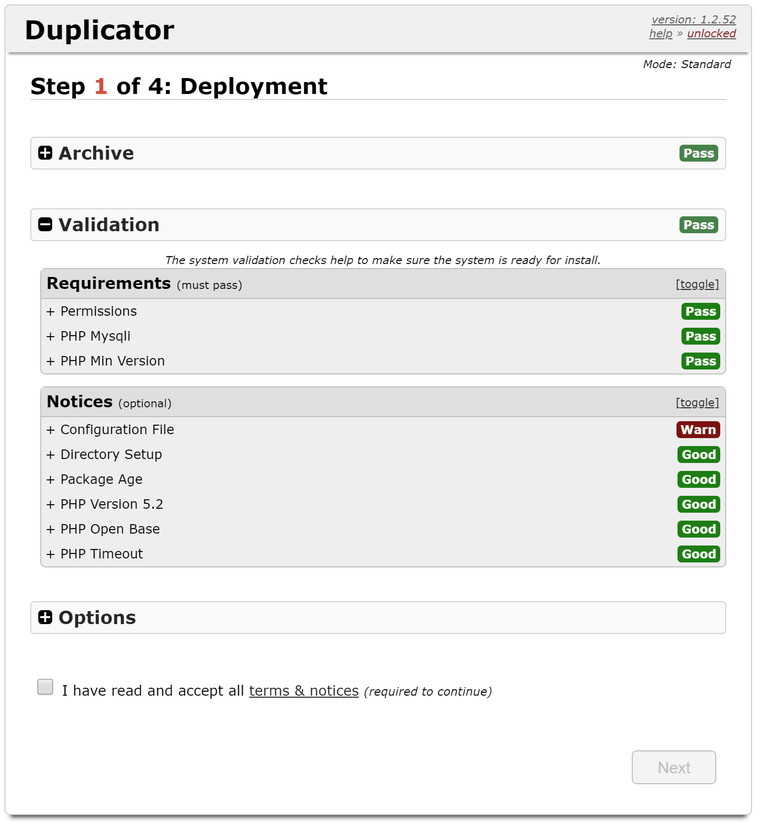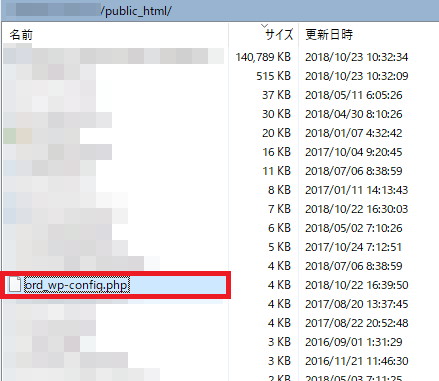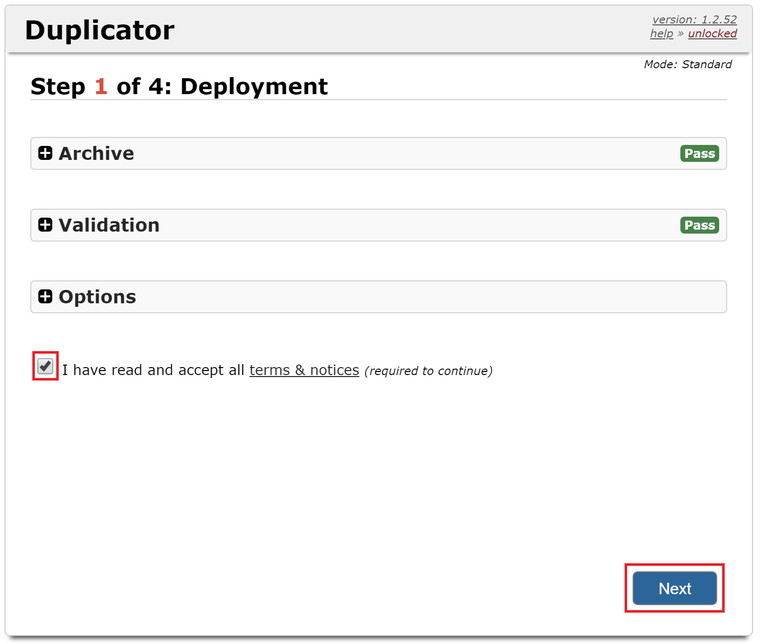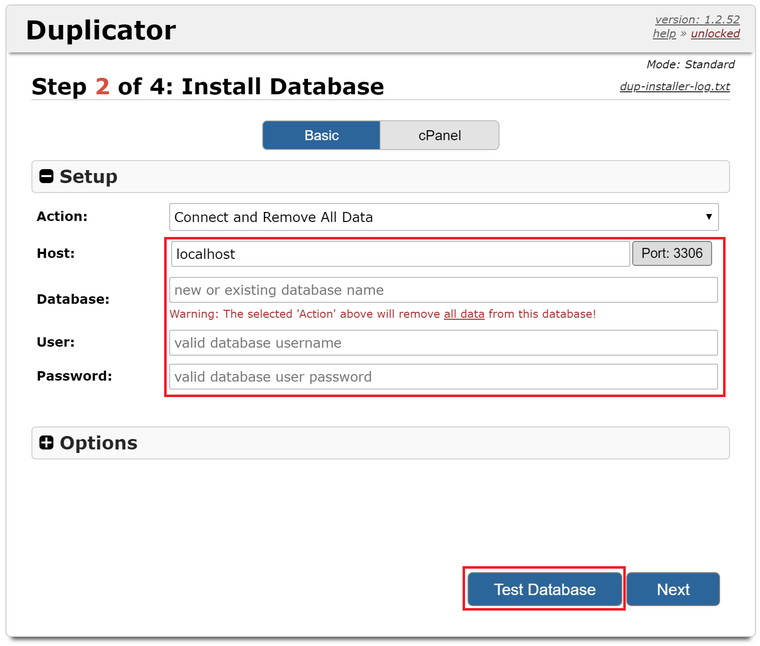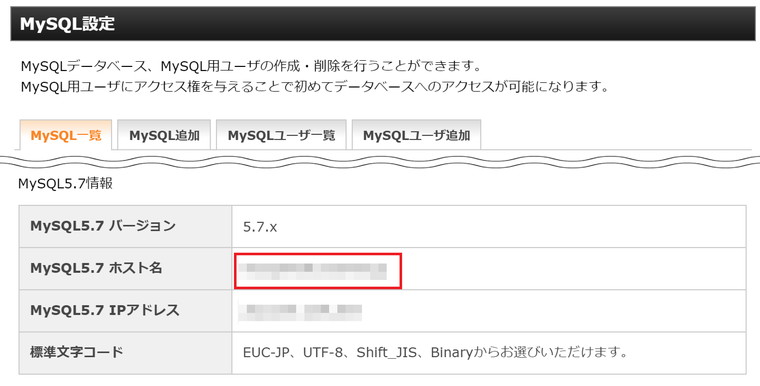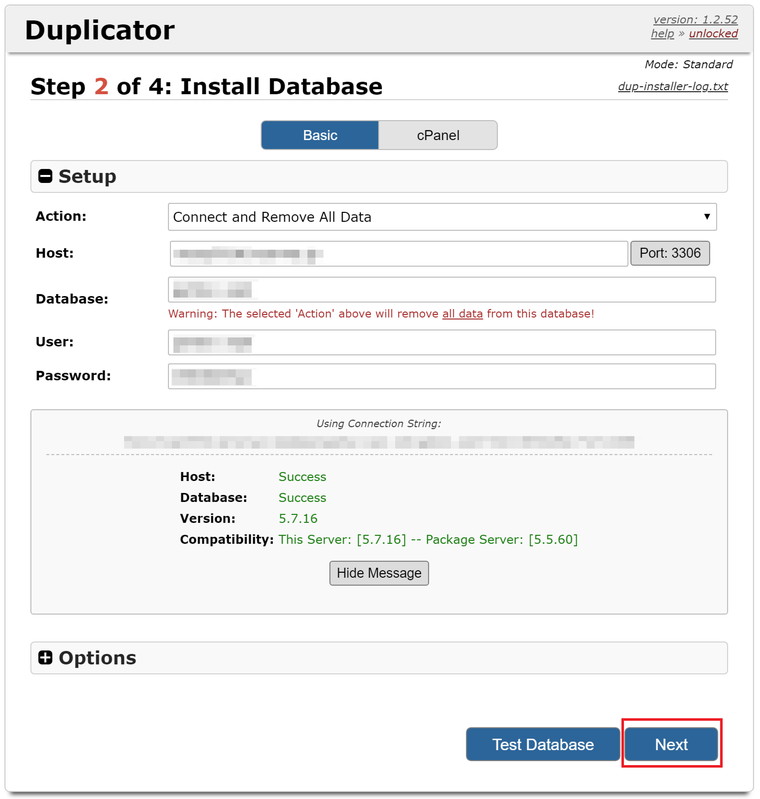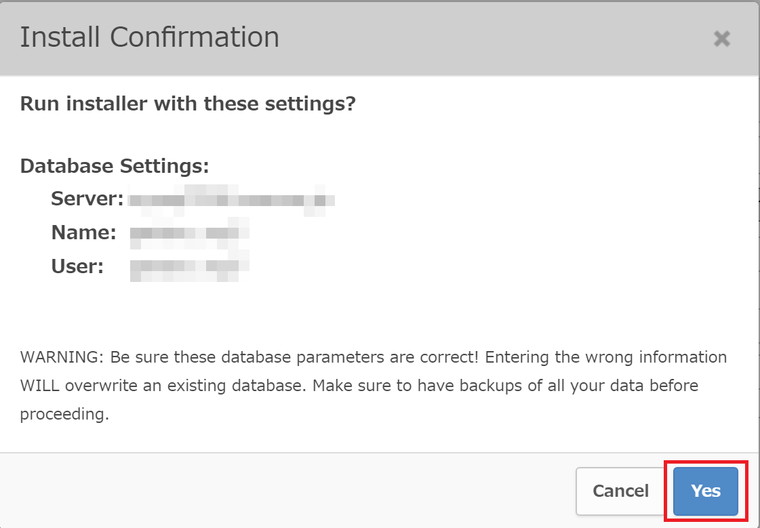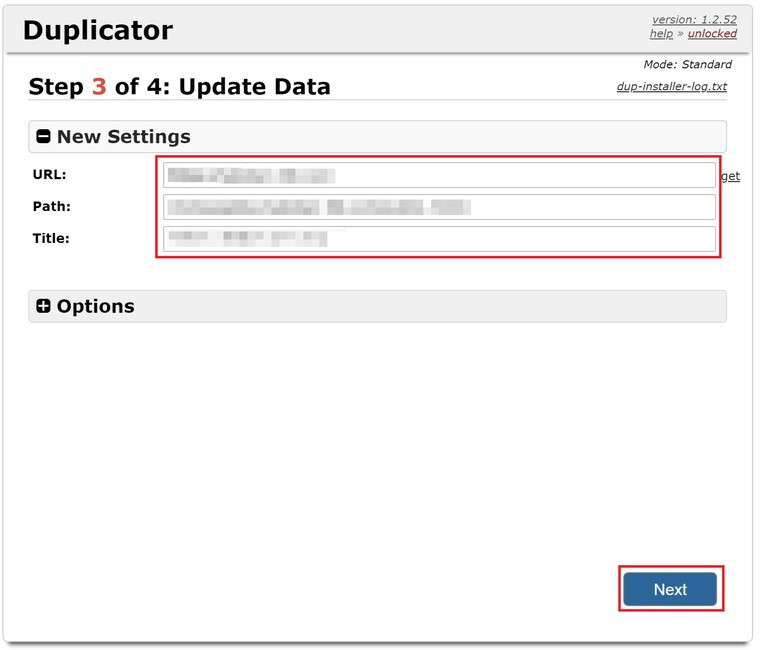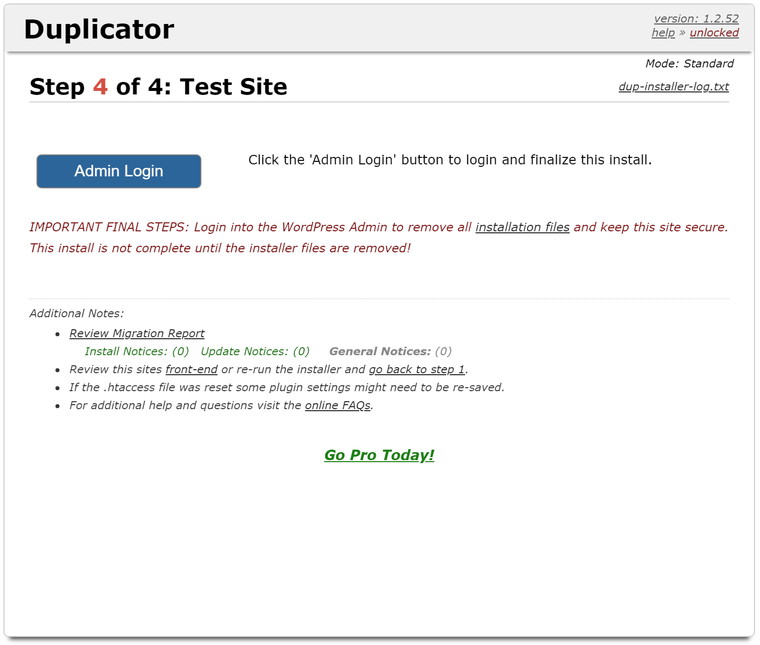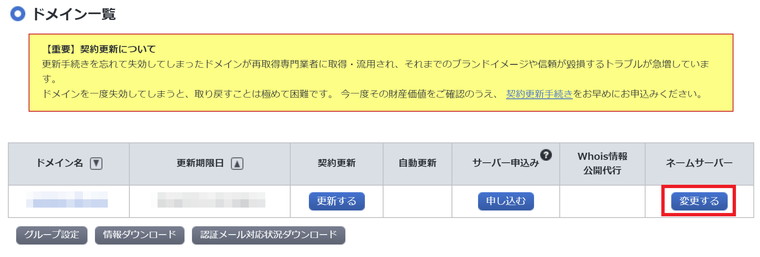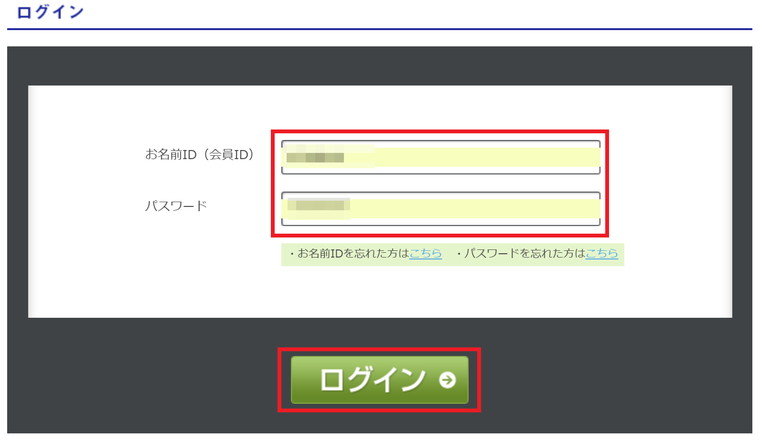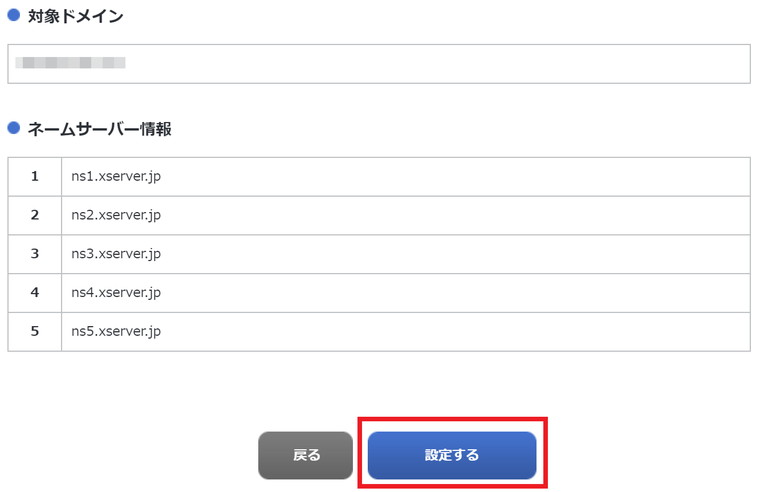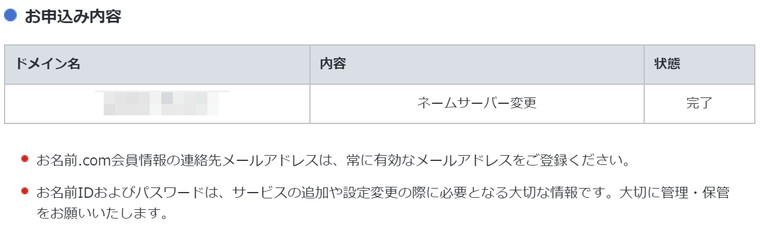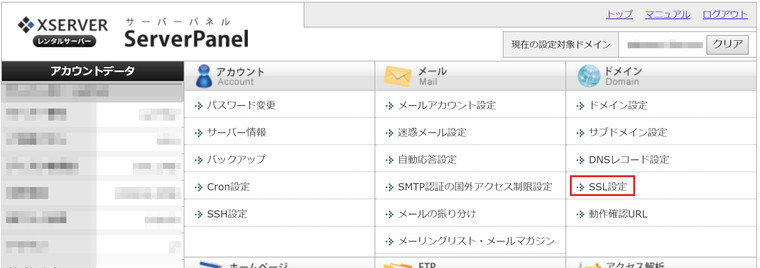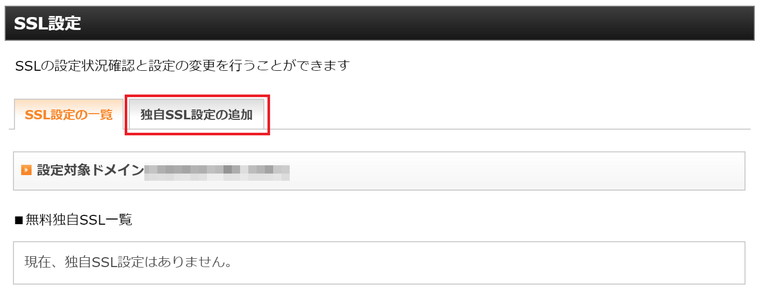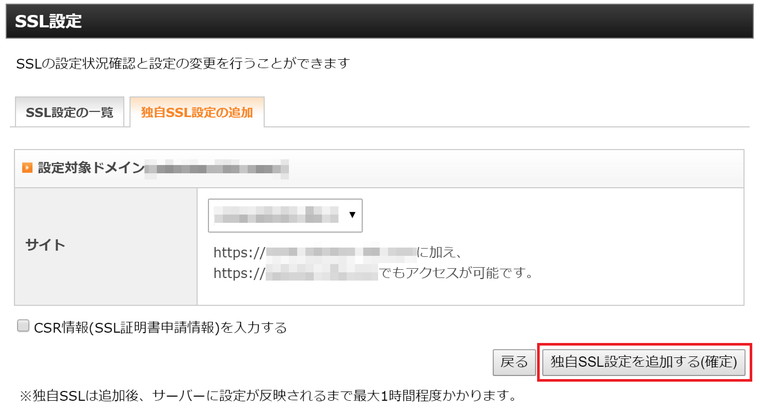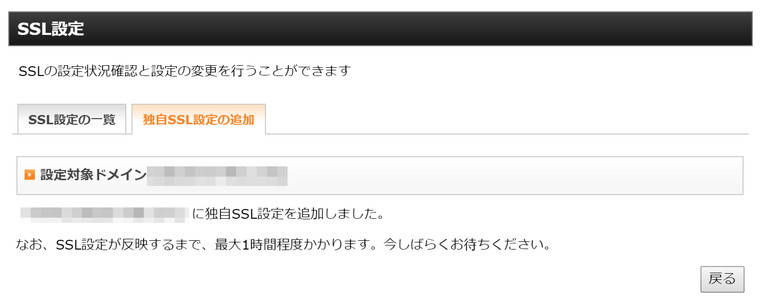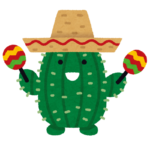この記事は、WordPressサイトをエックスサーバーに移行する方法を解説するものです。この記事で紹介する方法を使えば、サイトを閉塞させずに、安全かつ簡単にWordPressサイトを移行することが可能です。
この記事では、wpXクラウドからエックスサーバーにWordPressサイトを移行する方法を解説していきますが、他のサーバを利用している方でも、同じ手順で安全に移行できるはずです。他のサーバを利用している方は、手順だけでも参考になれば幸いです。
- WordPressサイトをエックスサーバーに簡単に移行できます。
- サイトを閉塞状態にせず、安全に移行することができます。
- wpXクラウド以外でも、同じ手順であれば安全にWordPressサイトの移行ができます。
それでは、本題に入っていますね。
目次
WordPressサイトをエックスサーバーに移行する手順
まずは、全体像からお話していきます。WordPressサイトをエックスサーバーに移行する際は、以下のような手順で行うと安全かつ効率的です。
なお、この記事では移行元のサイトを『旧サイト』、移行先であるエックスサーバー上のサイトを『新サイト』と呼んでいます。
- エックスサーバーの契約
- エックスサーバーの申し込み
- 料金の支払い
- 新サイト側の受け入れ準備
- ドメインの設定
- WordPressのインストール
- 旧サイト側の移行準備
- Duplicatorのインストール
- 移行データ作成
- 新サイトにデータを流し込む
- hostsファイルの変更
- エックスサーバーに移行データを格納
- 新サイトに移行データを流し込む
- 新サイトの確認
- ネームサーバーの変更とSSL設定
- ネームサーバー情報の変更
- 独自SSLの設定
- hostsファイルの修正
それでは、1つ1つの手順について解説していきますね。
エックスサーバーの契約
まずは、エックスサーバーの契約をしてしまいましょう。ここでは、以下2つの作業を行っていきます。
- エックスサーバーの申し込み
- 料金の支払い
エックスサーバーの申し込み
以下のURLからエックスサーバーのトップページに行きます。
エックスサーバー
トップページに遷移したら、画面右側の「申し込みはこちら」をクリックします。
エックスサーバーIDを持っていませんので「新規お申込み」をクリックします。(wpXクラウドのIDとエックスサーバーのIDは別となります。)
お申し込みフォームに、必要事項を記入していきます。
ここでは、以下の2点に気をつけてください。
- サーバーIDはドメイン名として外部に公開されてもいいものとする。
- 基本的にX10プランでOK。プランごとの違いは、容量と転送量くらい。個人ブログであればX10プランで十分。
入力したら「利用規約」「個人情報の取扱いについて」に同意するにチェックを入れ、「お申込み内容の確認」をクリックします。
入力内容を確認し、問題なければ「お申し込みをする」をクリックしてください。
お申し込み完了画面が出たら、エックスサーバーの申し込みは完了です。次に、料金の支払いを行って、契約を完了してしまいましょう。
10日間は無料体験が可能ですが、利用できない機能があったり、支払いを忘れて、移行データが消えてしまう可能性もあります。
可能な限り、早めに契約を完了してしまうことをおすすめします。
料金の支払い
まずは、エックスサーバーのインフォパネルにログインしましょう。申し込みを完了した際に、以下のようなメールが届いているはずですので、そちらを開いてください。
メール中にユーザーアカウント情報がありますので、「会員ID」と「インフォパネルパスワード」を確認しておきます。確認したら「インフォパネル」のURLをクリックします。
インフォパネルが開いたら、先ほど確認した「会員ID」と「インフォパネルパスワード」を入力し、「ログイン」をクリックします。
インフォパネルが表示されたら、サイドメニューから「料金のお支払い/請求書発行」をクリックします。
サーバーのご契約一覧情報が出てきます。この時点でサーバー契約情報は1つしかありませんので、更新期間を選択後、「お支払い方法を選択する」をクリックします。
更新期間についてですが、初回契約時は「3か月」「6か月」「12か月」「24か月」「36か月」から選択できます。費用としては、以下のようになっています。
| 契約期間 | 初期費用 | ご利用料金 | 合計 |
|---|---|---|---|
| 3ヶ月 | 3,000円 | 1,200円×3ヶ月 | 6,600円(税込7,128円) |
| 6ヶ月 | 3,000円 | 1,100円×6ヶ月 | 9,600円(税込10,368円) |
| 12ヶ月 | 3,000円 | 1,000円×12ヶ月 | 15,000円(税込16,200円) |
| 24ヶ月 | 3,000円 | 950円×24ヶ月 | 25,800円(税込27,864円) |
| 36ヶ月 | 3,000円 | 900円×36ヶ月 | 35,400円(税込38,232円) |
なお、その後の契約更新の料金については、以下の通りです。
| 契約期間 | ご利用料金 | 合計 |
|---|---|---|
| 1ヶ月 (カード自動更新) |
1,000円×1ヶ月 | 1,000円(税込1,080円) |
| 3ヶ月 | 1,200円×3ヶ月 | 3,600円(税込3,888円) |
| 6ヶ月 | 1,100円×6ヶ月 | 6,600円(税込7,128円) |
| 12ヶ月 | 1,000円×12ヶ月 | 12,000円(税込12,960円) |
| 24ヶ月 | 950円×24ヶ月 | 22,800円(税込24,624円) |
| 36ヶ月 | 900円×36ヶ月 | 32,400円(税込34,992円) |
支払いをクレジットカードにする場合は、更新期間を「3か月」とするのがおすすめです。
クレジットカードの場合は1か月ごとの自動更新が可能でして、毎月の更新料は、12か月分一括支払いの場合と同様の1,000円です。
これであれば更新料も安く済みますし、もし、何かの理由で契約を解消することになった場合も、柔軟に対応できますよ。
今回の例では、クレジットカードでの支払いを行います。「クレジットカード決済画面へ進む」をクリックしてください。
クレジットカードの番号と有効期限を入力したら、「カードでのお支払い」をクリックします。
「料金のお支払いが完了しました」の文字が出れば、エックスサーバーの契約完了です。
次に、新サイト側の受け入れ準備を行っていきます。
新サイト側の受け入れ準備
次に新サイト側の受け入れ準備を行います。ここでは、以下2つの作業を行っていきます。
- ドメインの設定
- WordPressのインストール
ドメインの設定
インフォパネルのトップに戻ったら、ページ下部のご契約一覧を表示します。サーバパネルの「ログイン」をクリックして、サーバパネルに遷移します。
ドメイン設定ページが開くので、「ドメイン設定の追加」をクリックします。
ドメイン名を入力して、ドメイン設定の追加をクリックします。ドメイン名は、旧サイトのドメイン名(当サイトであればsaboten-life.com)を入力してくださいね。
ドメイン設定の確認画面が出てきますので、「ドメイン設定の追加」をクリックしてください。これで、ドメイン設定は完了です。
WordPressのインストール
再びサーバパネルのトップに戻ったら、ページ下部の「WordPress簡単インストール」をクリックしてください。
WordPressのインストール画面が開きますので、必要事項を記入してください。
なお、ここではWordPressのユーザ名とパスワードを設定しますが、このユーザ名とパスワードを今後利用することはありません。
というのも、サーバ移行作業完了後は、旧サイトの情報が上書きれます。ですので、新サイトのWordPressにログインする際にも、旧サイトのユーザ名とパスワードを使うこととなります。
確認画面がでますので、内容を確認して「インストール」をクリックしてください。
WordPressのインストール完了画面が出てきます。
この中の「MySQLデータベース」「MySQLユーザ」「MySQL接続パスワード」は『手順:新サイトに移行データ流し込み』のところで利用しますので、しっかりメモをしておいてくださいね。
メモが完了したら、右上の「トップ」をクリックしてサーバパネルトップに戻ります。
旧サイト側の移行準備
次に旧サイト側の移行準備をします。ここでは、以下2つの作業を行っていきます。
- Duplicatorのインストール
- 移行データ作成
Duplicatorのインストール
まずは、旧サイト側のWordPressにログインします。
ダッシュボードから、プラグインの新規追加画面に遷移したら、キーワードに「duplicator」と入力してください。
移行用のデータの作成には、Duplicatorというプラグインを利用します。このDuplicatorは、簡単かつ完璧にWordPressサイトのデータをバックアップしてくれるプラグインです。これを使えば、細かい設定部分まで移行することが可能となります。
すると、Duplicatorというプラグインが出てきますので、「今すぐインストール」をクリックし、インストール完了後「有効化」しておきます。
インストールが完了したので、次に移行用のデータを作成していきましょう。
移行データ作成
サイドメニューの「Duplicator」にマウスカーソルを載せると、横にメニューが出てきますので、「Packages」をクリックします。
Packages画面が出てきますので、右上の「Create New」をクリックします。
1-Setup画面が出てきますので、内容はそのままで「Next」をクリックしてください。なお、Nameは任意の文字列に変更してもOKです。
2秒ほどでスキャンが完了し、2-Scan画面がでてきます。スキャンの結果、問題が見つかるとこの画面に表示されます。
例では「Setup」と「WordPress」「Size Checks」「Name Checks」にNoticeが出ています。この画面は、あなたのWordPressサイトの状況により、表示が異なってきます。恐らく、多くの方は「Setup」のみがNoticeになっていることと思います。
実は、この警告は無視してそのまま作業を続けることも可能です。ただし、ちゃんと動かない可能性もあるため、可能な限り対処しておきましょう。
今回は「Setup」と「WordPress」「Size Checks」「Name Checks」の4つについて対処していきますので、参考にしてみてくださいね。
まずは「Setup」から見ていきます。ここで警告が出ているのは「PHP Open Base Dir: ‘ON’」です。
これは、phpの設定値『open_basedir』がONになっているため、もしかしたらうまく動かないかもしれませんよ、という警告です。
しかし、これに対処することはできません。
というのも、サポートに確認したところ、wpXクラウド環境においては『open_basedir』の設定値を変更することができないそうです。
ですから、この『open_basedir』の警告に関しては無視をしてOKです。この例でも『open_basedir』を無視してそのまま作業を続けていますが、特に問題ありませんでしたので。
次に、Cache Pathについて。この警告は、キャッシュが1MB以上ある場合に出るものです。
ここで言うキャッシュは、WordPressを高速化するためのキャッシュです。このデータは、絶対に必要というわけではありませんので、削除しちゃって大丈夫です。モザイクの部分がファイルパスですので、ftpソフトなどで削除するようにしてくださいね。
次に、Size Checksです。これは、画像などのデータが150MB以上ある場合に出る警告です。
当ブログでは、そこそこ重い画像データがあったため、200MBを超えてしまっていました。色々と調べた結果、少々サイズが超過していても問題なく処理してくれるとのことでしたので、この警告に関しては無視して作業を続行しました。
不安な方は、この機会に不要な画像のデータの削除や圧縮などをして、可能な限りデータ容量を少なくしておくことをおすすめします。
最後に、Name Checksです。これは、問題があるファイル名のデータが見つかった場合に、出る警告となります。
当ブログでは、WordPressテーマのJINを使っているのですが、JINのパッケージの中に含まれているファイルに対して警告がでています。恐らくJINを利用している方は、同様の警告がでてくると思います。
このdwsync.xmlファイルというのは、JINの作成途中で使われる一時ファイルですね。JINの動作に関係のない不要ファイルですので、削除してしまって大丈夫です。今回の例でも、この3ファイルを削除する形で対応しています。
4つの問題について確認しましたので、2-Scan画面下部の「Rescan」をクリックします。再度スキャンが実行され、スキャン結果が表示されます。
今回は、SetupとSize Checksの警告を無視することにしましたので、「Yes. Continue with the build process!」にチェックを入れて、「Build」をクリックします。これにより移行データの作成が実行されます。
移行データが作成完了すると、3-Build画面が出てきます。移行データは「installer.php」と「archive.zip」の2つです。(archive.zipのファイル名は、1-Setup画面で表示されたNameの文字列となります。)
各ファイルを、1つずつダウンロードすることも可能ですが、一括でダウンロードすることもできます。今回は一括ダウンロードである「One-Click Download」をクリックします。
このままダウンロードが完了すればOKですが、500エラーが出てしまうことがあります。
500エラーが出た場合は、ftpソフトで「wp-snapshotフォルダ」内の.htaccessファイルを削除してください。これは、duplicatorが自動的に作成したファイルですので、削除してもWordPressサイトの動作に影響ありません。
なお、このエラーが出た際は、先ほどの3-Build画面に戻れないと思います。
その際は、WordPressサイドメニューの「Duplicator」にマウスカーソルを載せると横にメニューが出てきますので、「Packages」をクリックして、Packages画面からダウンロードを行います。
InstallerとArchiveのボタンをクリックして、各ファイルをダウンロードしてください。
以上で、移行データの作成は完了となります。
新サイトにデータを流し込む
次に、新サイトにデータの流し込みをします。ここでは、以下4つの作業を行っていきます。
- hostsファイルの変更
- エックスサーバーに移行データを格納
- 新サイトに移行データを流し込む
- 新サイトの確認
hostsファイルの変更
移行データを流し込む前にhostsファイルの変更を行います。この作業を行うことにより、旧サイトを閉塞せずに新サイトへの移行が可能となります。
この作業は、旧サイトを閉塞せずに移行データを流し込むために必要な作業です。移行データの流し込みの際には、新サイトにURLでアクセスする必要がありますが、現時点ですとURLの向き先が旧サイトの方になっています。このままでは、移行データの流し込みができませんので、hostsファイルを変更することで、あなたのパソコンからのみ、URLの向き先を新サイトに変更します。
まずは、hostsファイルをデスクトップにコピーしておきましょう。hostsファイルの場所は以下の通りです。
- Mac:/private/etc/hosts
- Windows10:C:\Windows\System32\drivers\etc\hosts
- Windows8:C:\Windows\System32\drivers\etc\hosts
- Windows7:C:\Windows\System32\drivers\etc\hosts
コピーが完了したら、デスクトップ上にあるhostsファイルを開きます。hostsファイルはメモ帳などのテキストエディタで開くことができます。
hostsファイルが開けたら、一番下の行に「エックスサーバーのIPアドレス ドメイン名」の形で文字列を追記します。例として、当ブログの場合は以下のように追記します。
エックスサーバーのIPアドレスは、サーバパネルの『サーバー情報』から確認できます。サーバパネルトップから「サーバ情報」をクリックします。
IPアドレスと書いているところが、エックスサーバーのIPアドレスです。
デスクトップのhostsファイルに文字列の追記が行えたら、このhostsファイルを元のhostsファイルに上書きしてください。これで、hostsファイルの変更は完了です。
エックスサーバーに移行データを格納
次は、エックスサーバーに移行データを格納していきます。
先ほどダウンロードした「installer.php」と「archive.zip」を、ftpソフトなどを使いエックスサーバーの『/ドメイン名/public/』直下に格納します。
なお、エックスサーバーにftp接続するための、ホスト名、ユーザ名、パスワードについては、エックスサーバー申し込み完了時のメールに記載されています。メール本文中に以下のような記載がありますので、内容を確認してftp接続を行ってくださいね。
これで移行データの格納ができました。いよいよ、次で移行データの流し込みを行っていきますね。
新サイトに移行データを流し込む
それでは、移行データを流し込んでいきます。ブラウザのURL欄に、『ドメイン名/installer.php』を入力しinstaller.phpにアクセスしてください。
すると、移行データ流し込みのための画面が表示されます。この例では、Configuration FileにWarnが出ていますね。恐らく多くの方にも、同様の警告が出ていると思います。
この警告は、エックスサーバーの『/ドメイン名/public/』配下に『wp-config.php』ファイルがあるために出ているものです。この場合は、『wp-config.php』を『ord_wp-config.php』などにリネームするようにしてください。
再度、installer.phpにアクセスすると、Warnが消えていると思います。「I have read and accept all terms & notice」にチェックを入れて、「Next」をクリックしてください。
Step2の画面が出てきます。
ここには、MySQLデータベースに接続するための情報を入力していきます。入力する情報は以下の通りです。
- Host:MySQLのホスト名
- Database:MySQLデータベース名
- User:MySQLユーザ名
- Password:MySQL接続パスワード
このうち、Host以外は『WordPressのインストール』部分でメモをした情報を入力してください。
Hostについては、サーバパネルのMySQL設定から確認できます。サーバパネルトップの「MySQL設定」をクリックします。
MySQL設定画面の下部にある『MySQL ホスト名』がHostに入力する内容です。
すべての入力が完了したら、「Test Database」をクリックしてください。
以下のように、緑色の文字でデータベースに接続できたことを示す旨が表示されます。
赤色の文字が出た場合は、データベースへの接続が失敗していますので、再度入力内容を確認してください。
「Next」をクリックすると、確認画面がでてきますので「Yes」をクリックしてください。
Step3の画面がでてきます。すでに情報が入力された状態になっていると思いますので、内容を確認して「Next」をクリックします。
データの移行処理が開始されます。少し待つと処理が完了し、Step4の画面が表示されます。この画面が表示されたら、データの移行は完了です。不要ファイルが残っていますので、「Admin Login」をクリックして、不要ファイルの削除を行ってください。
新サイトの確認
新サイトにアクセスして、表示確認を行ってください。確認のポイントは下記の通りです。
- 画像が表示されているか
- リンク切れを起こしていないか
- アニメーションなどが動作しているか
特に問題がなさそうであれば、最後にネームサーバーの変更とSSL設定を行っていきますね。
ネームサーバーの変更とSSL設定
最後に、ネームサーバーの設定とSSL設定をしていきます。ここでは、以下2つの作業を行っていきます。
- ネームサーバー情報の変更
- 独自SSLの設定
ネームサーバー情報の変更
ネームサーバー情報の変更を行うことで、すべての人が新サイトにアクセスできるようになります。今回の例では、お名前.comでネームサーバー情報の変更を行っていきます。
まずは、お名前.com Naviにログインします。『ドメイン一覧』ページに遷移したら、ネームサーバーの変更ボタンをクリックします。
再度、ログイン画面がでてきますので、IDとパスワードを入力してログインしてください。
「他のネームサーバーを利用」をクリックして、ネームサーバー情報の入力画面を表示します。
エックスサーバーのネームサーバーは以下の5つとなりますので、画像のように情報を入力してください。
- ns1.xserver.jp
- ns2.xserver.jp
- ns3.xserver.jp
- ns4.xserver.jp
- ns5.xserver.jp
入力完了後、「確認画面へ進む」をクリックします。
内容確認画面が出てきますので、「設定する」をクリックします。
お申込み完了画面が出てきます。
これで、ネームサーバー情報の変更は完了となります。私の場合は、3時間ほどで新サイトへのアクセスが可能となりましたが、最大で3日ほどかかる場合もあります。
独自SSLの設定
次に、独自SSLの設定を行います。サーバーパネルトップの左下から、設定対象のドメインを選択した状態で、「SSL設定」をクリックします。
SSL設定画面が表示されたら、「独自SSL設定の追加」をクリックします。
設定対象のドメインを選択し、「独自SSL設定を追加する(確定)」をクリックします。なお、「CSR情報を入力する」にチェックは入れなくてOKです。
SSL設定完了画面が出たら、SSL設定は終了です。
設定完了後、1時間ほどでSSL設定が新サイトに反映されます。
hostsファイルの修正
最後に、hostsファイルの修正を行います。デスクトップのhostsファイルをテキストエディタで開き、追記した「エックスサーバーのIPアドレス ドメイン名」の行を削除します。
削除完了後、デスクトップのhostsファイルを元のhostsファイルに上書きをして、すべての作業は完了です。お疲れさまでした。
最後に
以上が、WordPressサイトをエックスサーバーに移行する手順でした。
この方法であれば、簡単かつ安全にサーバーの移行が可能となります。今の環境に不満のある方は、怖がらず、ぜひサーバーの移行を考えてみてくださいね。